Nu kunt u uw esthetiek superkrachtig maken met echte app-pictogrammen op maat
Het aanpassen van het startscherm van je iPhone met aangepaste app-pictogrammen en widgets sinds iOS 14 is gedaald, is een trend geworden. En met een goede reden ook! Heb je een aantal van de esthetiek gezien die gebruikers hebben gemaakt? Iedereen wil ongetwijfeld aan boord van deze trein.
Er is een eenvoudige truc met de snelkoppelingen-app waarmee je je app-pictogrammen kunt wijzigen in letterlijk alles wat je maar wilt. Maar de truc komt met een kleine vangst. De nieuwe app-pictogrammen zijn niets anders dan snelkoppelingen naar de originele apps, en elke keer dat u de app uitvoert, wordt eerst de Shortcuts-app geopend. En hoewel het maar een extra seconde duurt, kan het veel gebruikers ontmoedigen om de truc over te nemen.
Maar dankzij de Icon Themer-snelkoppeling gemaakt door een Reddit-gebruiker, kun je aangepaste pictogrammen hebben die de app (in ieder geval de meeste apps) rechtstreeks starten. Het maakt gebruik van webclips om apps direct te starten. Hier leest u hoe u het kunt gebruiken.
Installeer de Icon Themer-snelkoppeling
Gebruikers kunnen iOS-snelkoppelingen maken en delen via iCloud, zodat andere mensen ze kunnen gebruiken. Icon Themer is zo'n complexe snelkoppeling die anders moeilijk te maken zou zijn voor een niet-geavanceerde gebruiker. Maar gelukkig hoef je het niet te maken; je hoeft het alleen maar te downloaden.
Open de onderstaande link in Safari of een andere browser op uw iPhone om naar de iCloud-pagina te gaan en op de knop 'Snelkoppeling ophalen' te tikken.
verkrijg Icon thema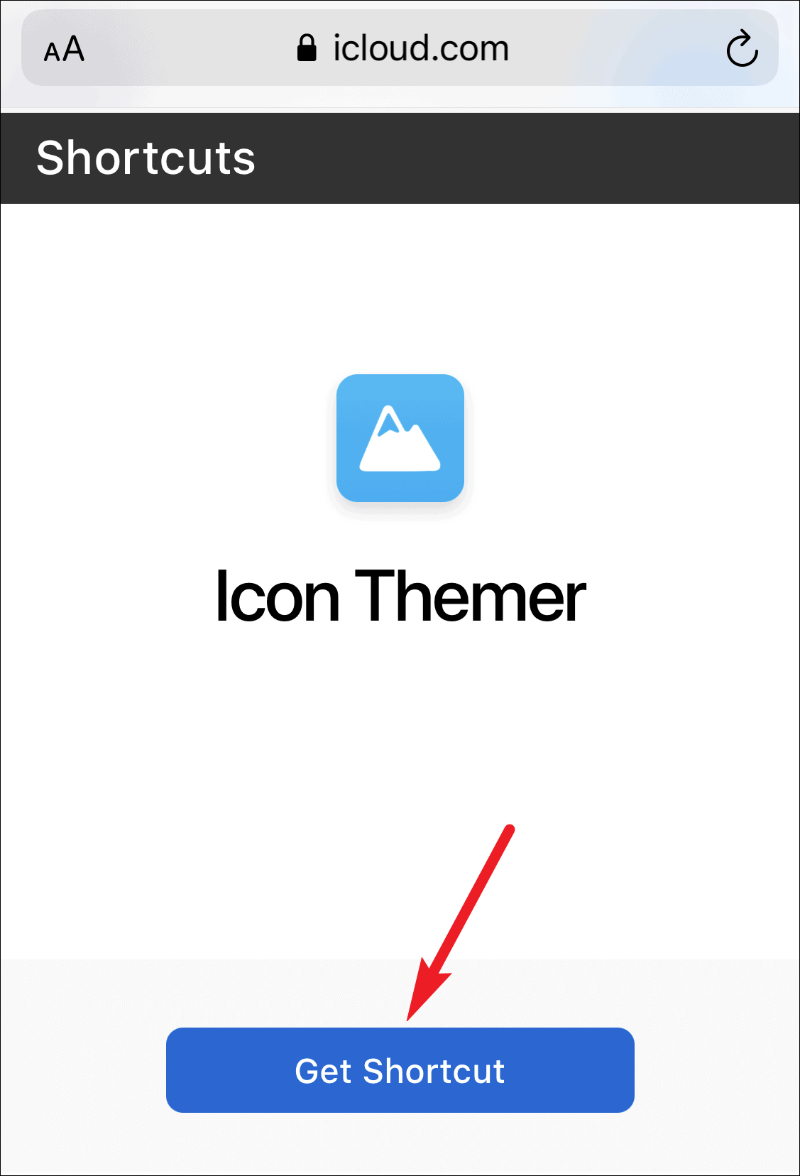
Het zal je doorverwijzen naar de Shortcuts-app. Als u nu nog nooit externe snelkoppelingen hebt gebruikt, verschijnt er een bericht op uw scherm dat de snelkoppeling niet kan worden geopend omdat uw instellingen voor snelkoppelingen geen niet-vertrouwde snelkoppelingen toestaan.
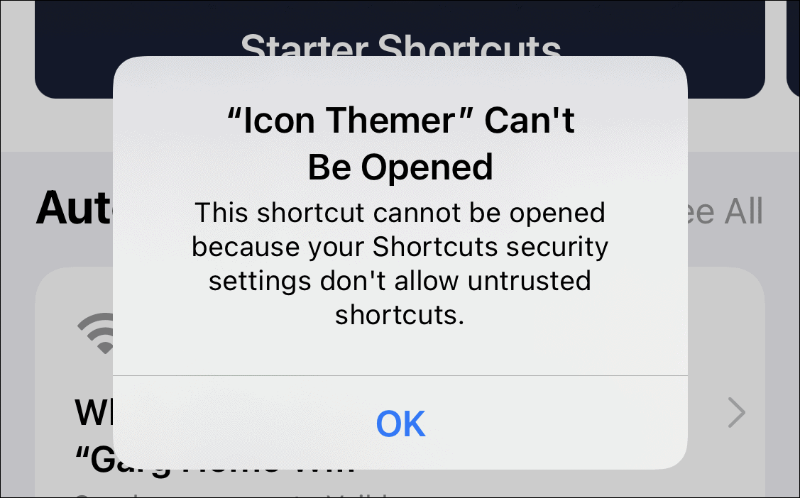
Om de instelling te wijzigen, open je de Instellingen-app en ga je naar ‘Snelkoppelingen’.
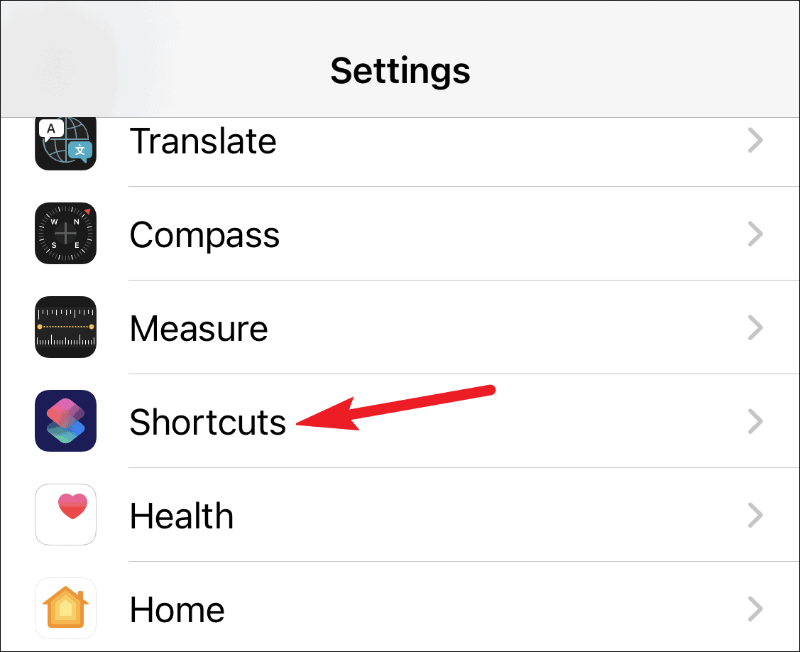
Schakel vervolgens de schakelaar in voor 'Niet-vertrouwde snelkoppelingen toestaan'.
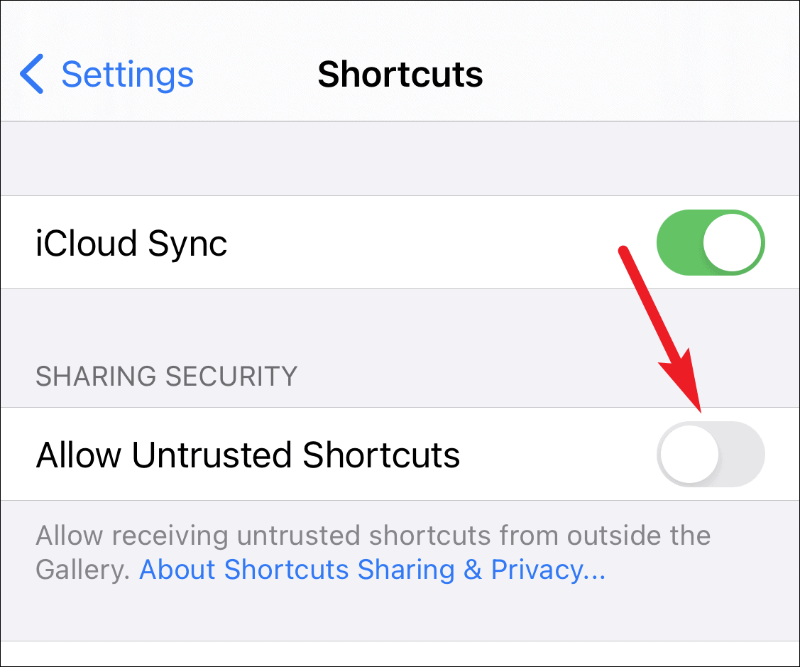
Er verschijnt een bevestigingsdialoogvenster. Tik op 'Toestaan'. Het zal om uw iPhone-toegangscode vragen. Voer het in om de instelling in te schakelen.
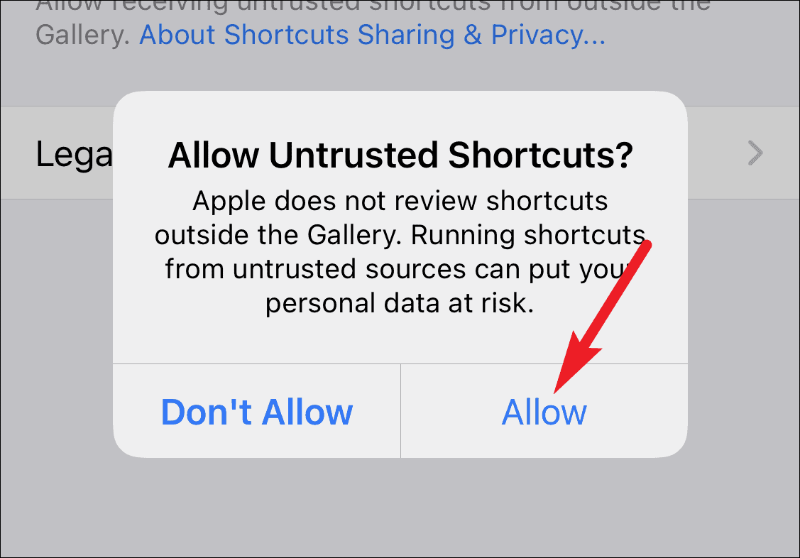
Ga nu terug naar de link in uw browser en tik op de knop 'Snelkoppeling ophalen'. Nu wordt de pagina 'Snelkoppeling toevoegen' in de app Snelkoppelingen geopend. U kunt de hele snelkoppelingscode op deze pagina bekijken voordat u besluit deze toe te voegen. Om het toe te voegen, scrolt u helemaal naar het einde en tikt u op de knop 'Niet-vertrouwde snelkoppeling toevoegen'.
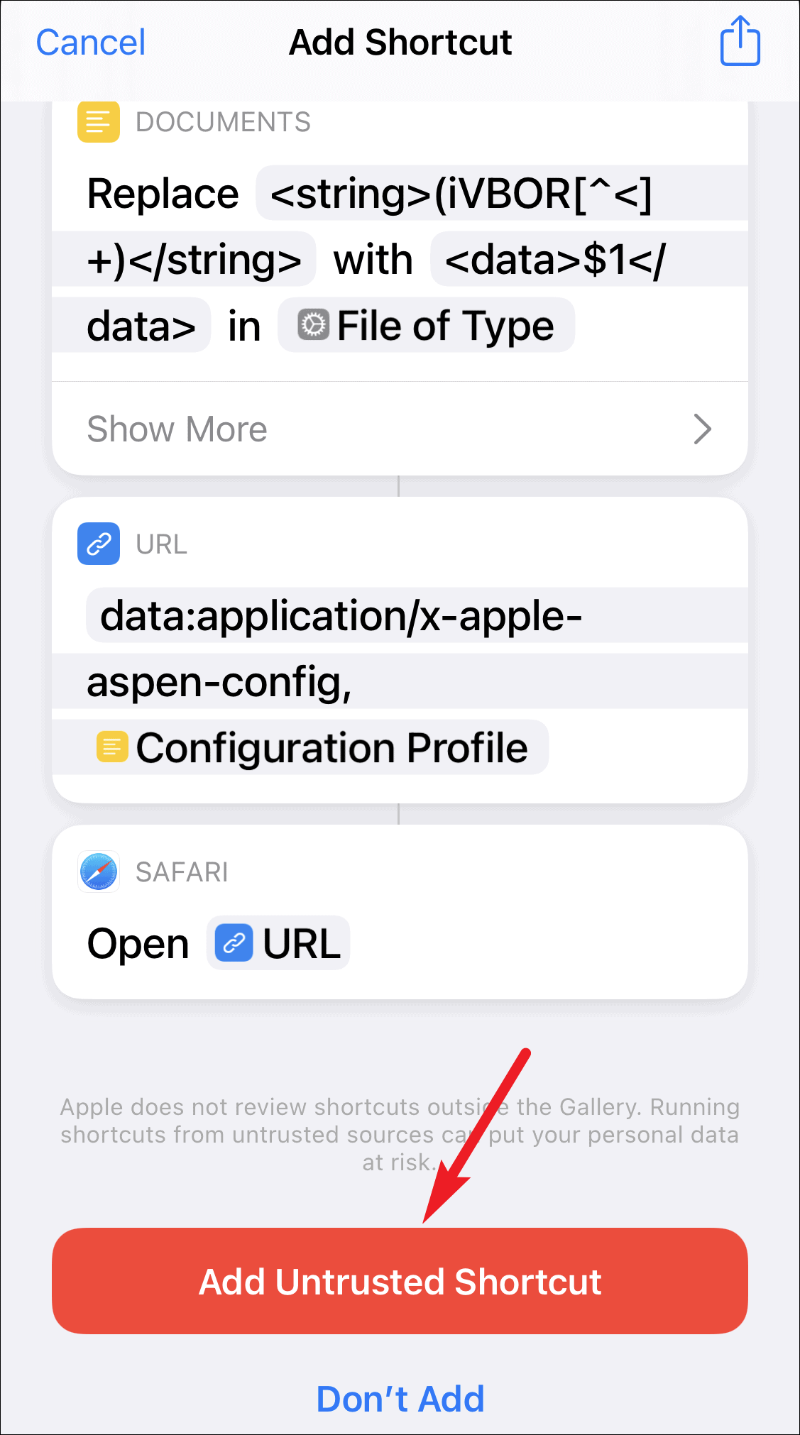
De snelkoppeling verschijnt in uw 'Mijn snelkoppelingen', klaar om te worden uitgevoerd.
De Icon Themer Shortcut gebruiken om app-snelkoppelingen te maken met aangepaste pictogrammen
Nadat u de snelkoppeling hebt toegevoegd, kunt u deze uitvoeren om een snelkoppeling te maken met een aangepast pictogram voor elke gewenste app. In tegenstelling tot de andere truc, hoef je geen individuele snelkoppelingen voor verschillende apps te maken. U hoeft deze snelkoppeling alleen voor elke app afzonderlijk uit te voeren. Het staat je nog niet toe om snelkoppelingen in bulk te maken, maar het kan in de toekomst beschikbaar zijn omdat de maker van de snelkoppeling eraan werkt.
Snelkoppelingen maken voor App Store-apps
Open de Shortcuts-app en ga vanuit de navigatiebalk naar het tabblad 'My Shortcuts'.
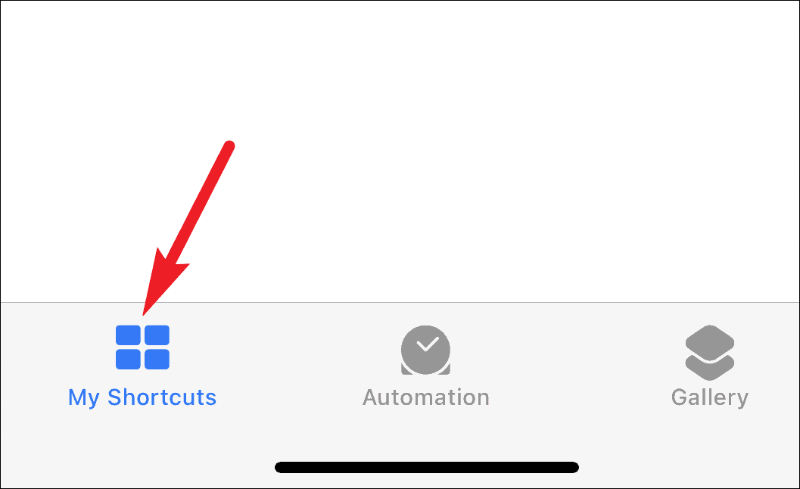
Tik vervolgens op de snelkoppeling 'Icon Themer' om het uit te voeren.
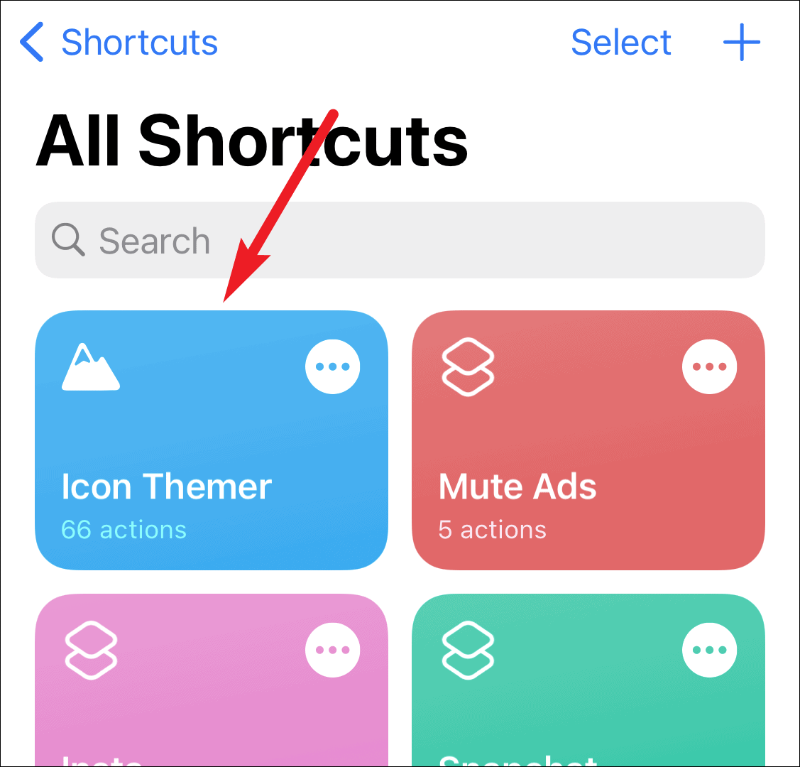
Selecteer bij de volgende stap ‘Zoeken in App Store’.
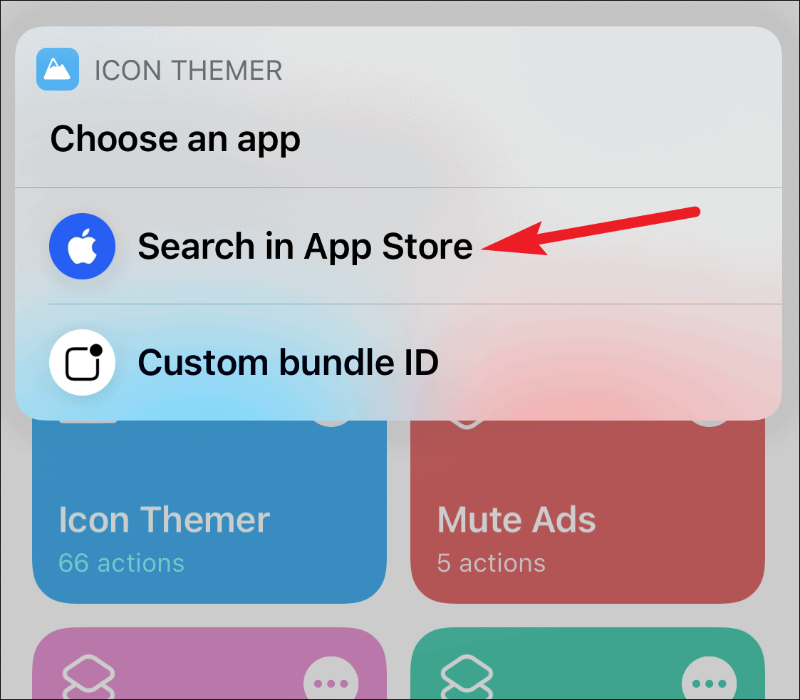
Voer de naam in van de app waarnaar u wilt zoeken en tik op 'Gereed'.
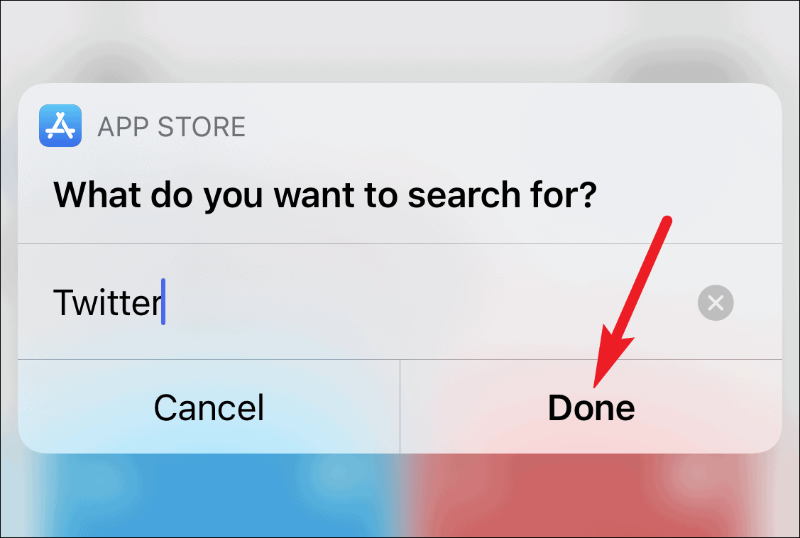
De resultaten uit de App Store verschijnen op het scherm. Tik op degene die u wilt gebruiken.
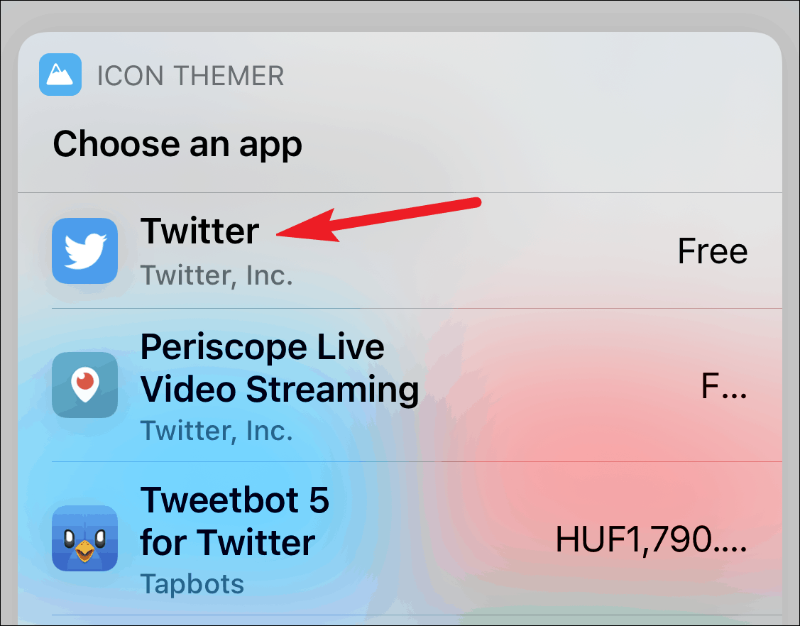
Het zal om toestemming vragen om toegang te krijgen tot itunes.apple.com. Tik op 'OK' om door te gaan.
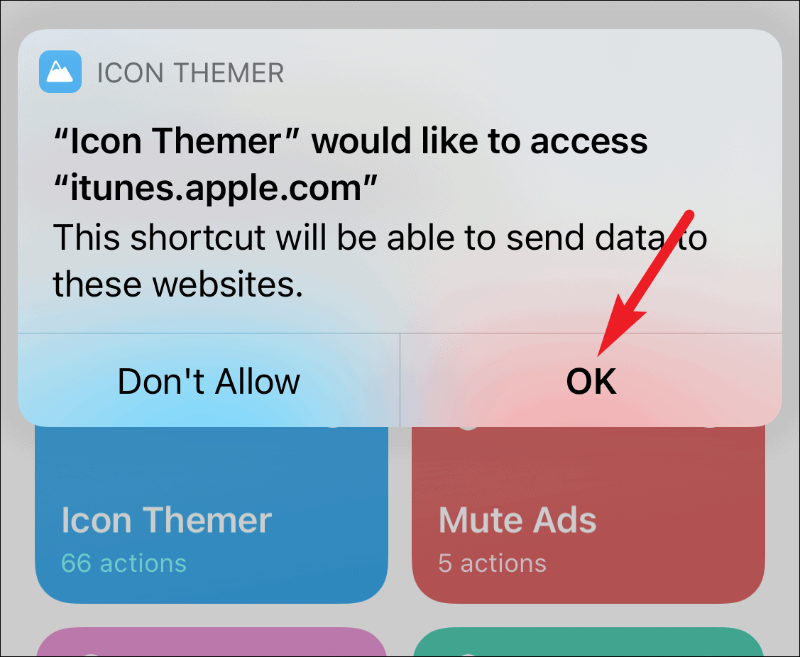
Nu verschijnt de optie om een pictogram te kiezen. Je kunt het standaardpictogram gebruiken (wat je natuurlijk niet wilt), of je kunt een foto kiezen uit iPhone-foto's of Bestanden. Tik op de optie waar de foto die u als pictogram wilt gebruiken, is opgeslagen. Laten we omwille van deze handleiding 'Kiezen uit foto's' selecteren.
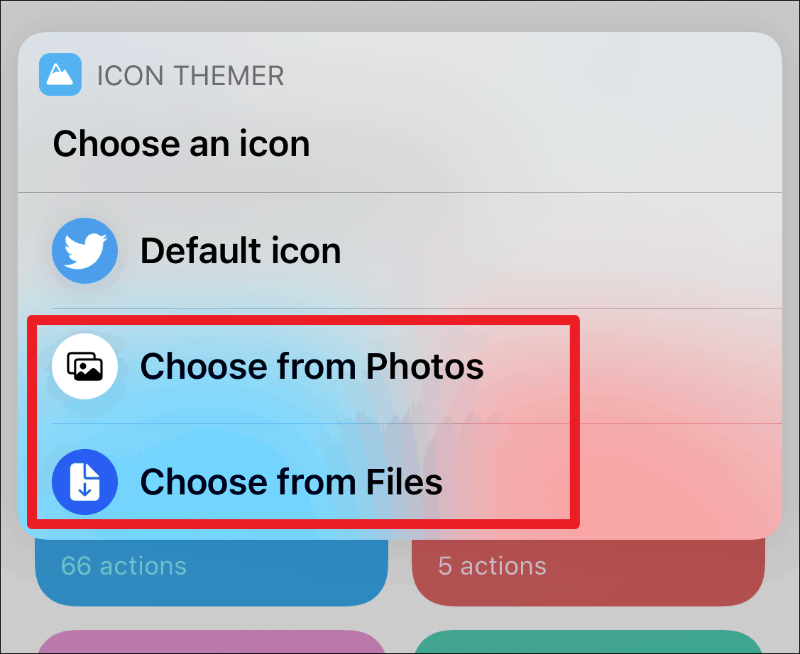
Icon Themer zou dan om toegang tot uw foto's vragen. Tik op 'OK' om het toegang te verlenen. Hadden we gekozen voor ‘Kies uit bestanden’, dan hoefde je geen expliciete toegang te verlenen. Uw foto's worden geopend. Tik op de foto die u als pictogram wilt gebruiken om deze te selecteren. Merk op dat Icon Themer niet de mogelijkheid heeft om de miniatuur aan te passen terwijl je het pictogram selecteert zoals je kunt met de andere truc.
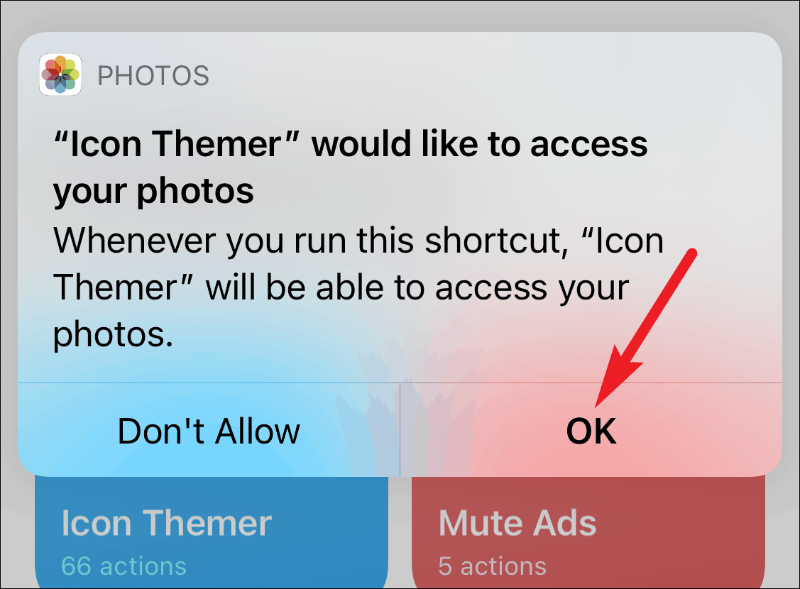
Voer nu de naam in die u als label onder het pictogram wilt weergeven. Als u niet wilt dat iets als label wordt weergegeven, voert u een enkele spatie in, maar laat u deze niet helemaal leeg om de mogelijkheid van fouten te voorkomen. Tik op 'Gereed' om door te gaan naar de volgende stap.
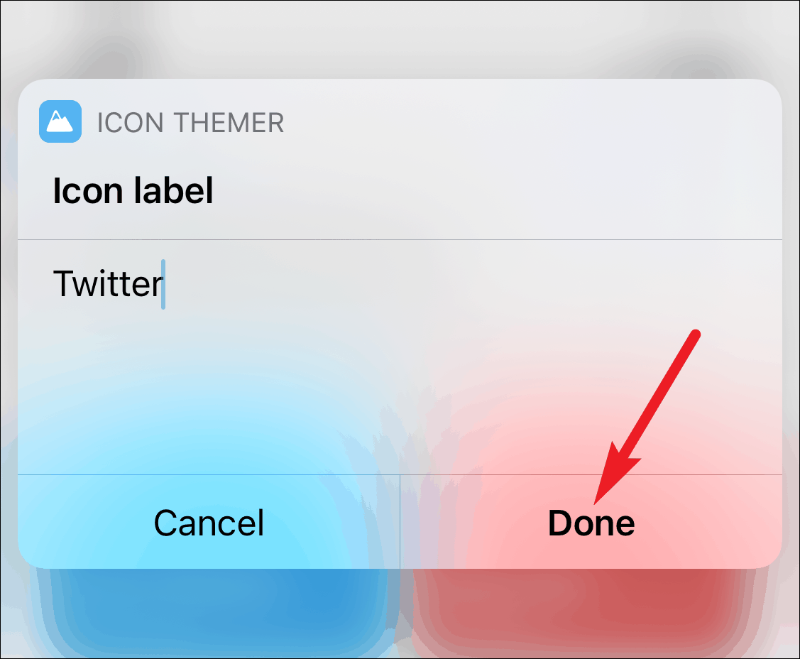
Het zal dan om toestemming vragen om toegang te krijgen tot 'gist.githubusercontent.com'. Tik op 'OK' omdat het contact moet opnemen met de site om de lijst met URL-schema's te krijgen.
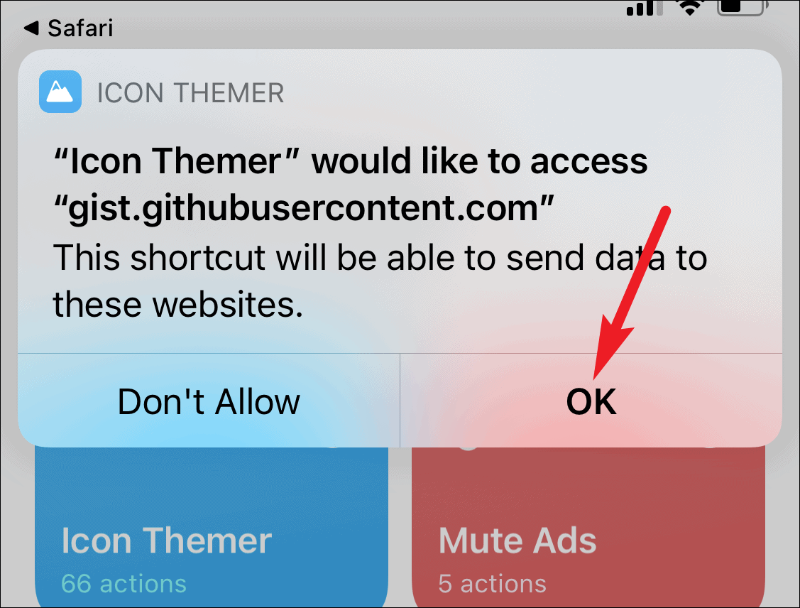
Het URL-schema dat het van GitHub ophaalt, wordt in de volgende stap weergegeven. Tik op 'Gereed'.
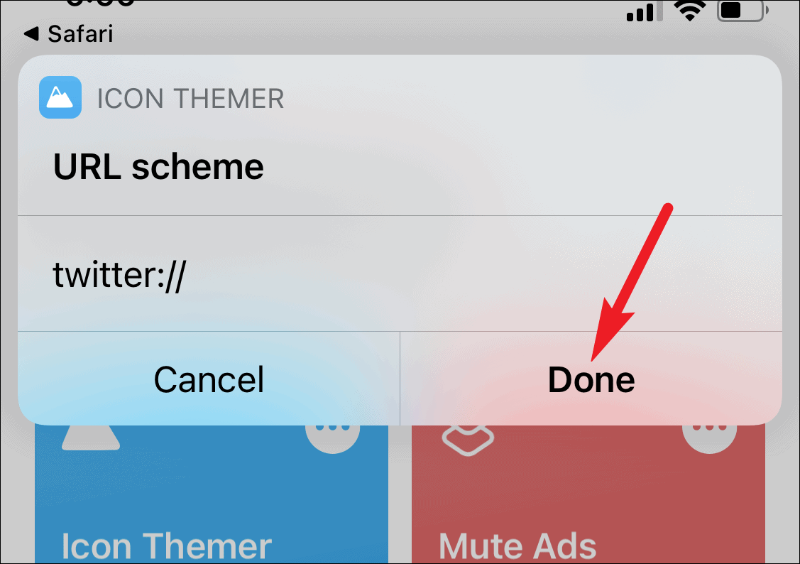
U wordt doorgestuurd naar Safari en er verschijnt een pop-upbericht waarin staat dat de website probeert een configuratieprofiel te downloaden. Tik op 'Toestaan'.
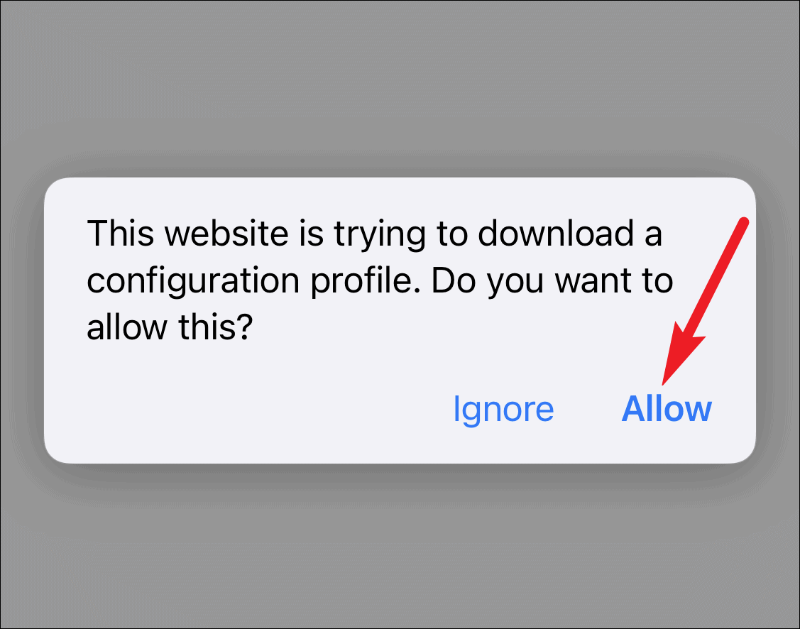
Het profiel wordt gedownload. Ga nu naar de app Instellingen. De optie 'Profiel gedownload' zal zichtbaar zijn bovenaan de instellingen; tik erop.
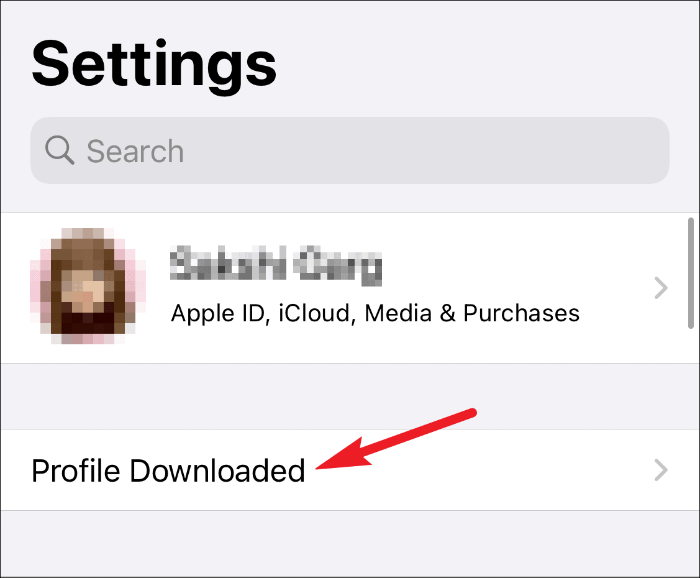
Profieldetails worden geopend. Tik op de optie 'Installeren' in de rechterbovenhoek. Het zal om de toegangscode van je iPhone vragen; voer het in om de installatie te voltooien.
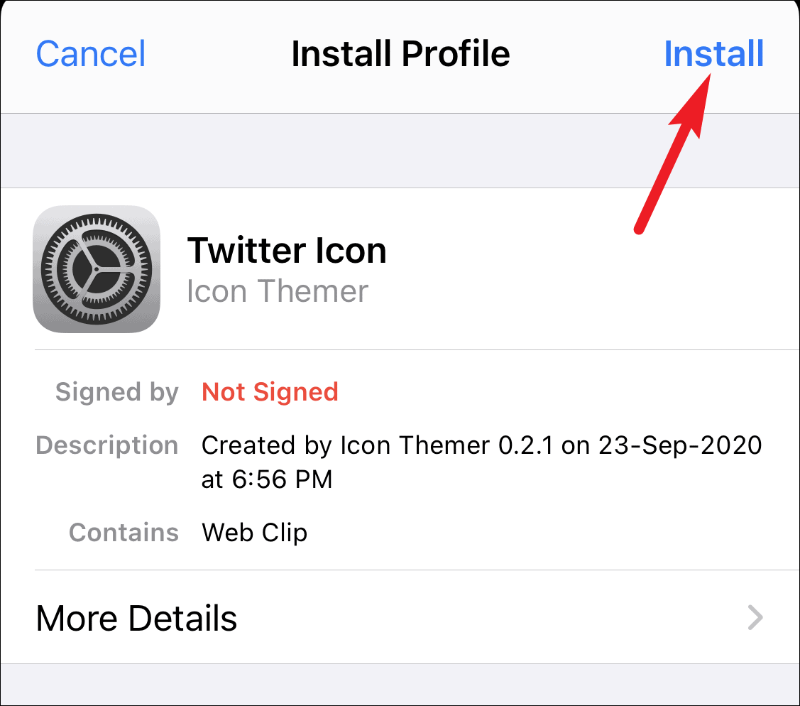
Het kan een waarschuwing weergeven dat het profiel niet is ondertekend. Tik nogmaals op 'Installeren' om verder te gaan.
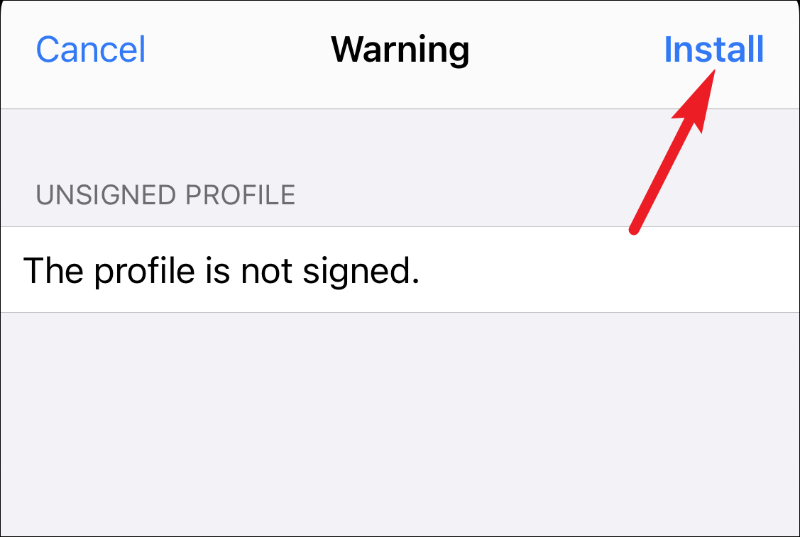
De nieuwe app met het aangepaste pictogram en label verschijnt op uw startscherm. Tik erop om het te openen en het wordt direct geopend.
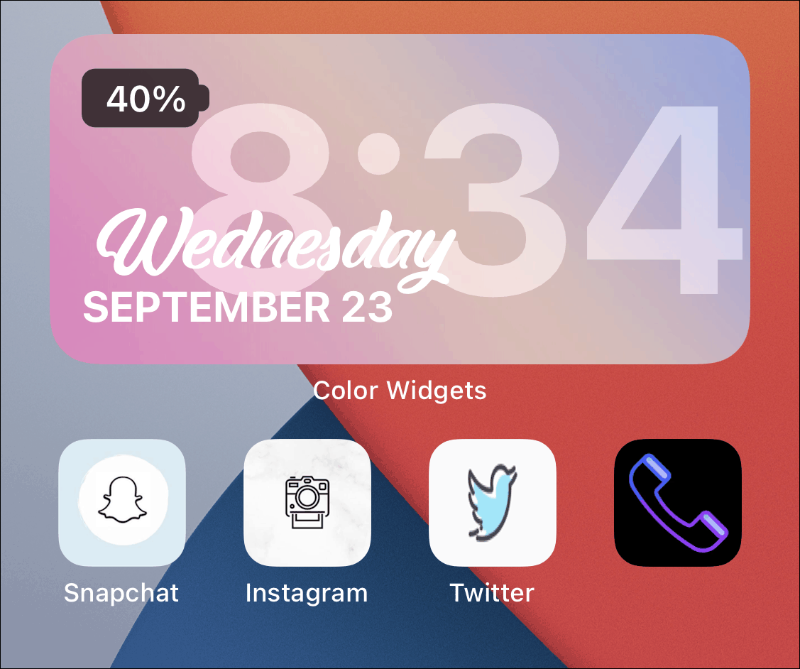
Snelkoppelingen maken voor systeemapps met Icon Themer
Het maken van snelkoppelingen voor systeem-apps is een beetje anders dan App Store-apps. Ten eerste is er geen optie om de app rechtstreeks te selecteren. Het vereist een meer handmatige aanpak. En de werkende snelkoppelingen voor systeem-apps zijn niet zo naadloos als voor de App Store-apps. Voor sommigen van hen is de Shortcuts-app nog steeds open, terwijl voor sommige anderen een lege pagina vóór de app verschijnt.
Om een snelkoppeling voor een systeemapp te maken, voert u de snelkoppeling uit en tikt u vervolgens op 'Aangepaste bundel-ID'.
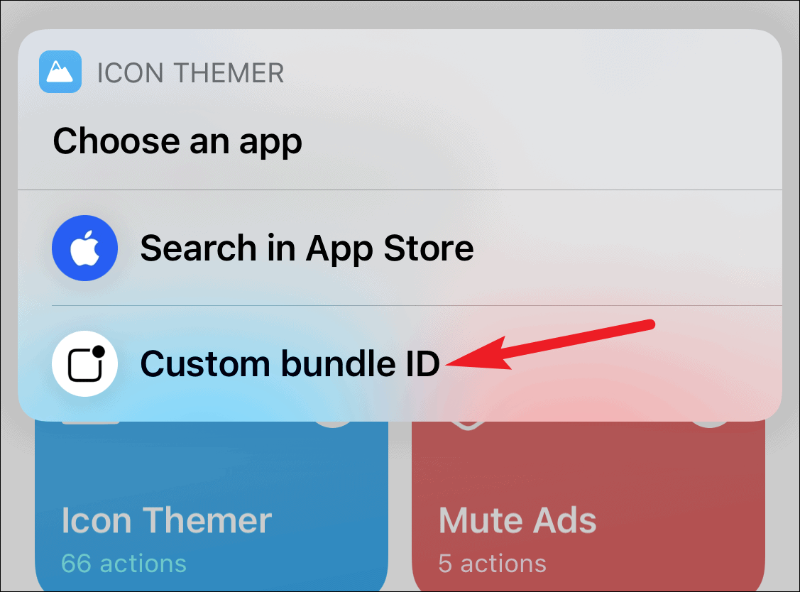
U vindt de bundel-ID voor alle systeem-apps hier op de ondersteuningspagina van Apple. Voer de Bundel-ID in en tik op 'Gereed'. De rest van het proces is hetzelfde als de App Store-apps.
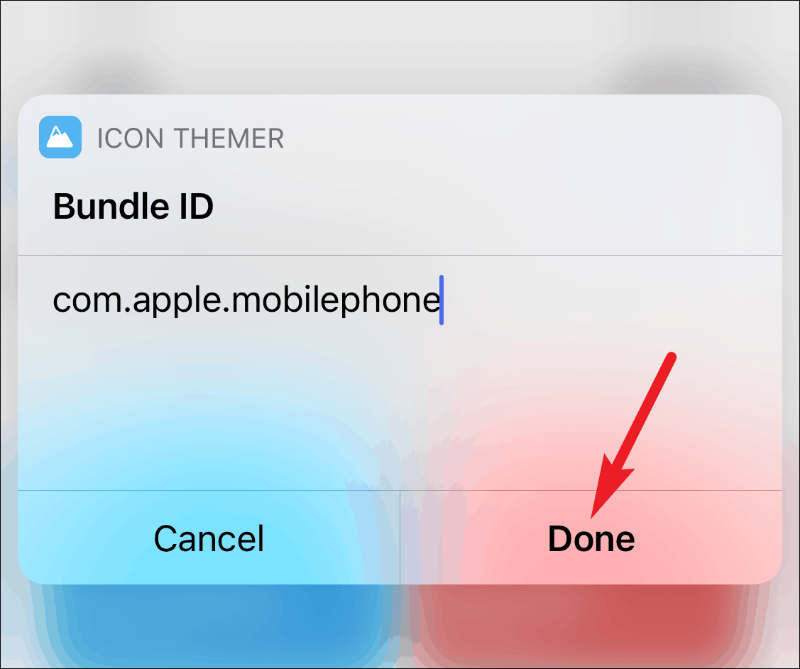
Deze systeem-apps worden niet ondersteund door Icon Themer omdat er geen bekend URL-schema is om ze te openen.
- Kompas
- Contacten
- FaceTime
- Meeteenheid
- Cijfers
- Pagina's
- Tips
En deze apps moeten via snelkoppelingen gaan omdat ze privé-URL-schema's gebruiken die niet rechtstreeks kunnen worden gebruikt, alleen via snelkoppelingen x-callback-URL.
- Rekenmachine
- Camera
- Klok
- Telefoon
- Spraak memos
- Weer
Hoewel het proces vrij lang lijkt, duurt het amper een paar minuten om een snelkoppeling te maken voor een app met Icon Themer. De snelkoppeling werkt optimaal op iOS 14. Het is ook beter om iOS 14 te gebruiken terwijl u aangepaste app-pictogrammen maakt, omdat u de app-bibliotheek kunt gebruiken om de originele app-pictogrammen te verbergen om redundantie te verminderen. Maar als je iOS 13 gebruikt, is het beter om 'Reduce Motion' in te schakelen om het naadloos te maken.
