Gebruik de Meet Attendance-extensie om snel een overzicht van deelnemers te krijgen
We blijven allemaal thuis voor onze veiligheid vanwege de COVID-19-pandemie. Maar dat betekent niet dat we stilzitten. Mensen werken op dit moment vanuit huis of volgen online lessen voor scholen en universiteiten en videoconferentie-apps zoals Google Meet zijn te danken dat ze dit allemaal mogelijk hebben gemaakt.
Veel gebruikers zijn massaal naar Google Meet gekomen om vergaderingen en lessen op afstand te houden, waardoor de groei bijna explosief is gestegen. Afgezien van de functies die de app biedt, is een grote reden waarom mensen het gebruiken in plaats van andere videovergadering-apps die meer functies bieden, de grote winkel met Google Meet-extensies die meer functionaliteit aan het platform toevoegen.
Een dergelijke Chrome-extensie die de Google Meet-ervaring verbetert, vooral voor docenten, is 'Meet Attendance'. Met Meet Attendance kunt u de aanwezigheid voor de vergadering vastleggen zonder dat u veel hoeft te doen. Het is een erg handig hulpmiddel voor docenten en managers die iedereen in de vergadering moeten registreren. U kunt de extensie installeren in elke browser die Chrome Web Store-extensies ondersteunt, zoals Google Chrome, de nieuwe Microsoft Edge-browser, Brave, enz.
Meet Attendance maakt en gebruikt Google Spreadsheets met de datum- en tijdstempels om de aanwezigheid bij een vergadering vast te leggen in Google Meet. Ga naar de Chrome Web Store en zoek op ‘Meet Attendance’, of klik hier om deze te openen. Klik vervolgens op de knop 'Chrome toevoegen' om het in uw browser te installeren.

Er verschijnt een bevestigingsdialoogvenster op uw scherm. Klik op 'Extensie toevoegen' om rechten te geven en te installeren. De extensie wordt geïnstalleerd en het pictogram verschijnt aan de rechterkant van de adresbalk van uw browser.
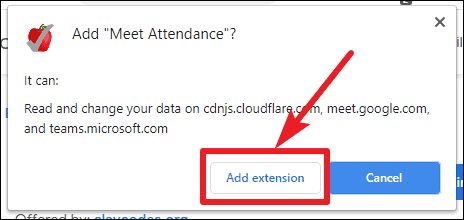
Het pictogram is zwart-wit wanneer het niet in gebruik is, maar wordt rood zodra het in gebruik is in Google Meet.

Nu vind je in een Google Meet-vergadering een extra icoon onder het icoon ‘Mensen’. De eerste keer dat u de Meet Attendance-extensie gebruikt, moet u zich aanmelden met uw Google-account. Het Google-account dat u gebruikt, is het account dat wordt gebruikt om Google Spreadsheets te maken.

Vervolgens zal het om toestemming vragen om toegang te krijgen tot uw account om een Google Spreadsheet-aanwezigheid in uw Google Drive te kunnen maken en beheren. Klik op 'Toestaan' om machtigingen te verlenen en Meet Attendance te gaan gebruiken.

Klik vervolgens op het pictogram 'Mensen' en het zal de aanwezigheid op zichzelf vastleggen. Als er veel mensen in de vergadering zijn, moet u mogelijk door de lijst scrollen om de volledige aanwezigheid vast te leggen.

De namen van de aanwezige deelnemers worden opgenomen in het Google-spreadsheet, samen met de datum en tijd van de geregistreerde aanwezigheid en de details van de vergadering.

Elke keer dat u het gedeelte 'Mensen' opent, wordt de aanwezigheid vastgelegd en geregistreerd, samen met de tijdstempel in het Google-spreadsheet als een nieuwe kolom.

Er is een extra pictogram naast het pictogram Mensen op het tabblad 'Mensen' waarop de Meet Attendance-extensie is geïnstalleerd. Klik erop om meer opties voor de extensie te bekijken.

Klik nogmaals op het pictogram om het huidige Google-blad te openen dat wordt gebruikt om de aanwezigheid te registreren.

Er zijn ook een paar extra opties beschikbaar. Als u niet wilt dat de extensie de aanwezigheid registreert telkens wanneer u het tabblad 'Mensen' opent, klikt u op de tuimelschakelaar om deze uit te schakelen. Zet de schakelaar weer aan als je de aanwezigheid opnieuw wilt vastleggen.

U kunt ook een nieuw blad toevoegen aan het huidige Google-blad waarin de aanwezigheid wordt vastgelegd. Klik op het eerste pictogram links naast de tuimelschakelaar. Het nieuw aangemaakte blad wordt gebruikt om de aanwezigheid vast te leggen. U kunt het oude blad bekijken vanaf de onderkant van het Google-blad.

Om een volledig nieuw Google-spreadsheet voor de huidige vergadering te maken, klikt u op het tweede pictogram van links. Nu wordt elke keer dat de aanwezigheid opnieuw wordt geregistreerd, deze in deze spreadsheet geregistreerd.

Meet-aanwezigheid is een briljante tool die erg handig kan zijn bij het houden van online lessen en vergaderingen om bij te houden wie er aanwezig waren. Je kunt deze extensie voor jezelf gebruiken, of je kunt ook de G-Suite-beheerder van de organisatie vragen om de extensie uit te rollen naar noodzakelijke partijen zoals docenten als je op een school zit of managers voor organisaties. Alle presentielijsten zijn beschikbaar in uw Google Drive.
