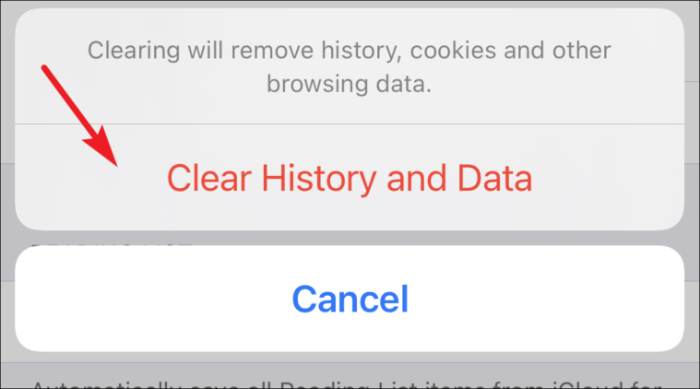Je hoofd krabben om Safari terug te zetten naar de standaardinstellingen? Weet je niet waar je moet beginnen? Maak je geen zorgen, we staan achter je!
Safari is een uitzonderlijke browser en er zijn geen twee manieren over. Nu Apple de aanklacht tegen ad-trackers op internet leidt met zijn anti-trackingbeleid, is Safari een veilige haven geweest voor gebruikers die hun privacy willen beschermen.
Dat gezegd hebbende, hoewel Safari de race zou kunnen winnen als het gaat om het beschermen van zijn gebruikers, maar vaker wel dan niet in staat is om zijn concurrenten te evenaren in het spel van uitbreidbare functies.
Velen van ons maken echter dagelijks intensief gebruik van safari. Sommigen willen dat laatste greintje privacy op het internet behouden en anderen willen geen browser van derden op hun Mac of iPhone installeren.
Wat ook uw geval is voor het gebruik van Safari. Eén ding is zeker, met jarenlang gebruik verzamelt Safari tonnen en tonnen websitegegevens die uw browser of in het ergste geval ook uw apparaten kunnen vertragen.
Safari terugzetten naar standaardinstellingen op Mac
Tot ieders schrik is er op geen van de Apple-apparaten een knop 'Safari opnieuw instellen'. Als gevolg hiervan zijn we verplicht een lijst met stappen uit te voeren waar niet elke gebruiker zich prettig bij voelt. Hoe dan ook, het resetten van Safari bestaat uit het resetten van 3 componenten:
- Geschiedenis
- Websitegegevens
- cache
We gaan de componenten resetten op basis van wie het eerst komt, het eerst maalt. Dus laten we beginnen.
Geschiedenis resetten
Start Safari eerst vanuit het Launchpad of vanuit het dock van uw Mac.
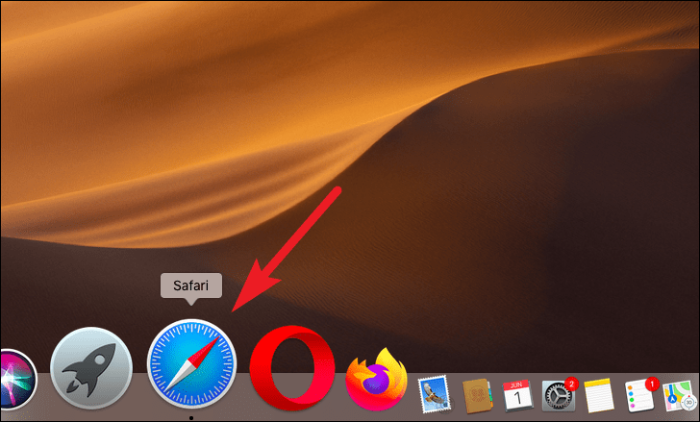
Klik vervolgens op het tabblad 'Geschiedenis' in de menubalk. Klik vervolgens op de optie 'Geschiedenis wissen...' in de lijst.
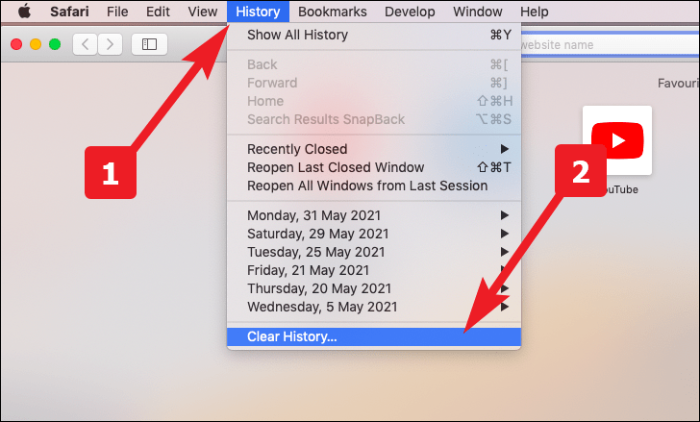
Kies daarna de optie 'alle geschiedenis' in de vervolgkeuzelijst. Klik vervolgens op de knop 'Geschiedenis wissen'.
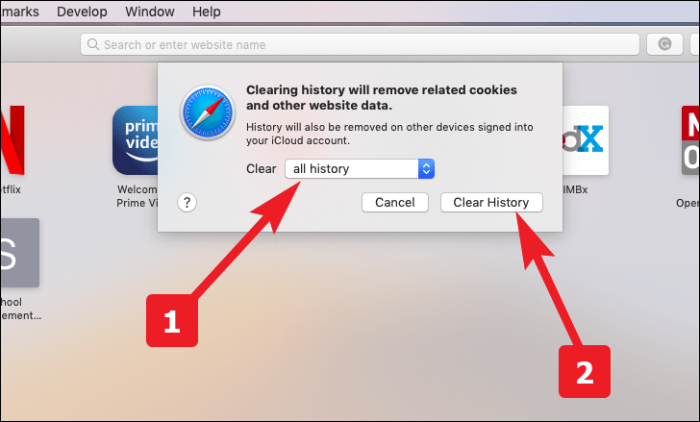
Websitegegevens resetten
Start Safari eerst vanuit het Launchpad of vanuit het dock van je Mac.
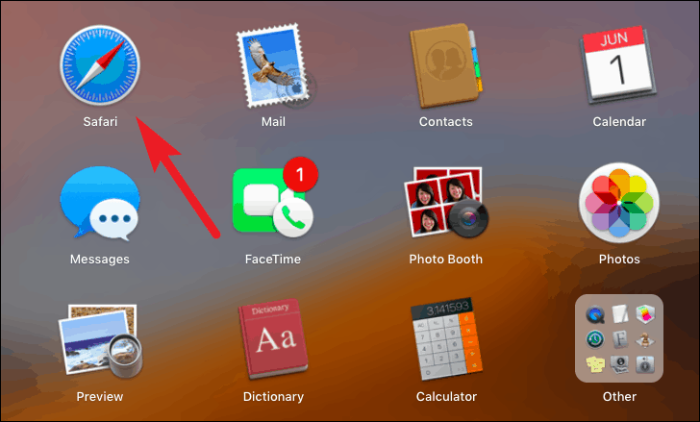
Klik vervolgens op het tabblad 'Safari' dat aanwezig is in de menubalk. Klik nu op de optie 'Voorkeuren' in de lijst.
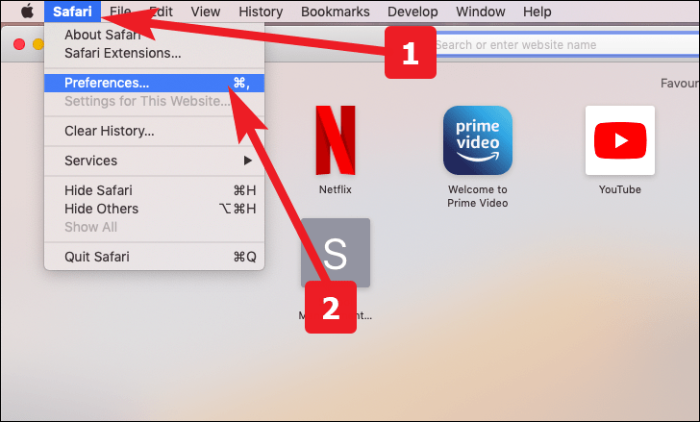
Ga daarna naar het paneel 'Privacy' en klik op de knop 'Websitegegevens beheren'.
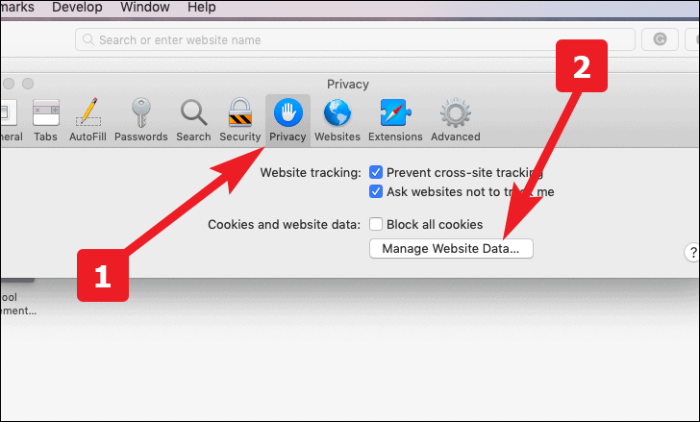
Klik nu op de knop 'Alles verwijderen' in de linkerbenedenhoek van het paneel.
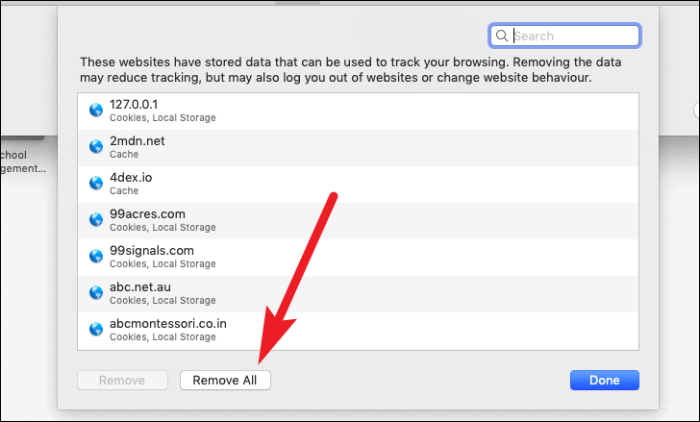
Klik vervolgens op de knop 'Nu verwijderen' om te bevestigen.
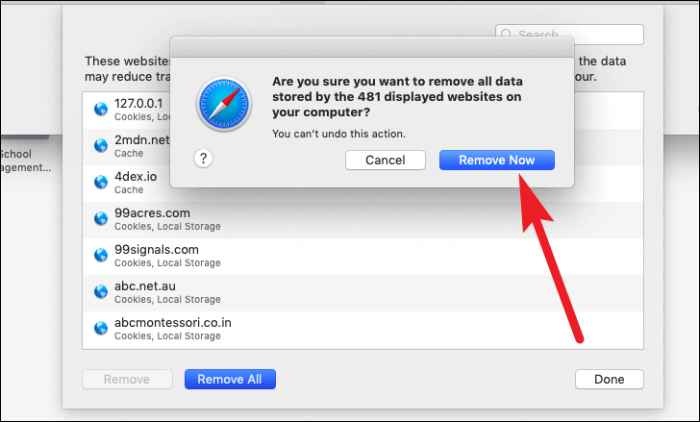
Cache resetten
Start Safari eerst vanuit het Launchpad of vanuit het dock van je Mac.
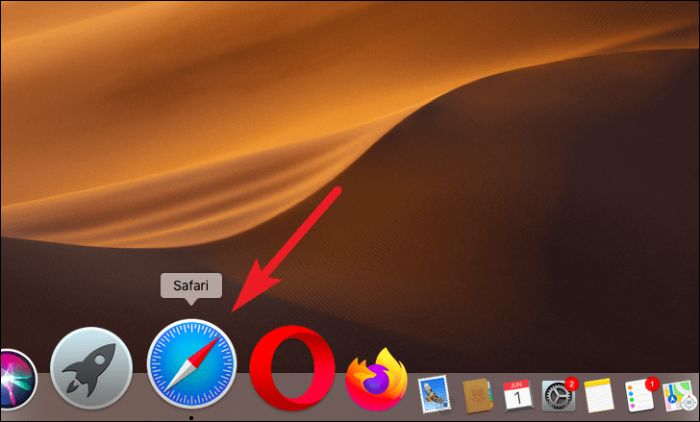
Klik vervolgens op het tabblad ‘Safari’ in de menubalk. Klik vervolgens op de optie 'Voorkeuren' in de lijst.
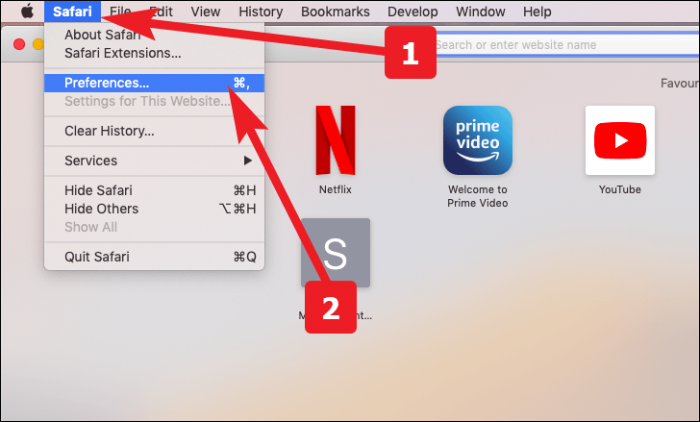
Ga daarna naar het deelvenster 'Geavanceerd'. Vink nu de optie 'Ontwikkelmenu weergeven in de menubalk' aan.
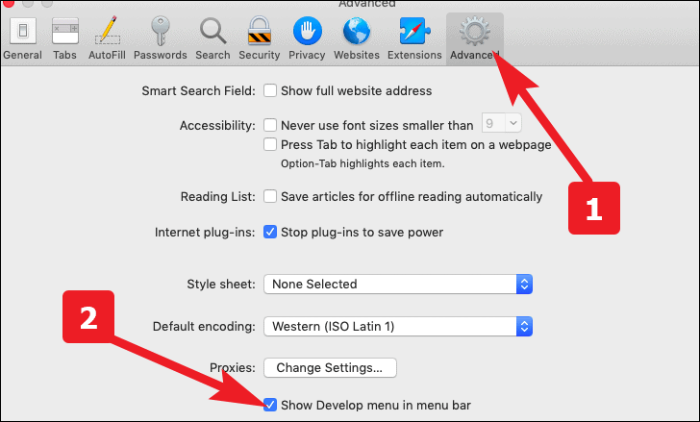
Als gevolg hiervan zou het tabblad 'Ontwikkelen' nu zichtbaar zijn in de menubalk. Klik erop en kies vervolgens de optie 'Lege caches' in de lijst.
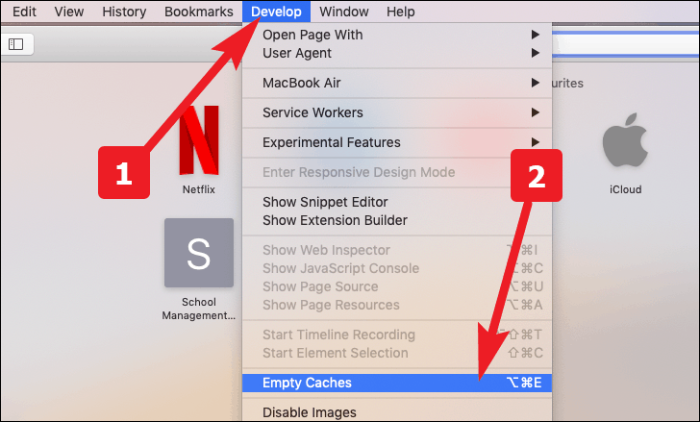
Reset Safari naar standaardinstellingen op iPhone
Safari resetten is vrij eenvoudig op de iPhone en vereist slechts een paar stappen.
Start de app 'Instellingen' op uw iPhone vanaf het startscherm.
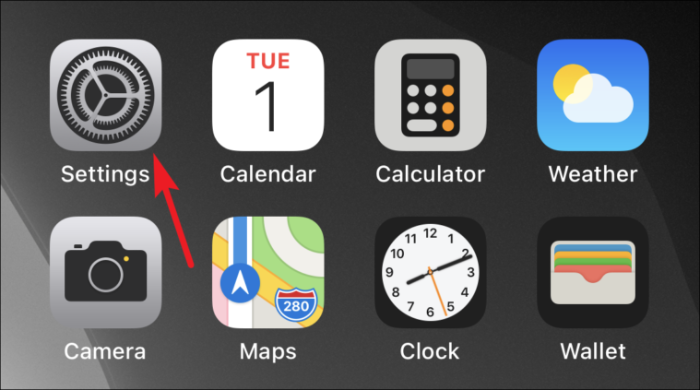
Scroll vervolgens naar beneden en zoek 'Safari' in de lijst en tik erop.
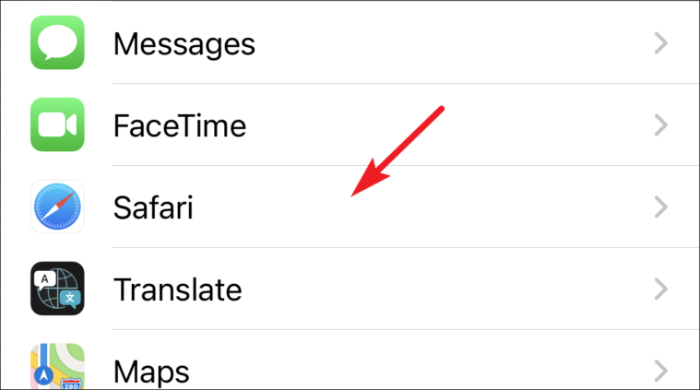
Blader daarna naar beneden totdat u de optie 'Geschiedenis en websitegegevens wissen' op het scherm vindt en tik erop, eenmaal gevonden.
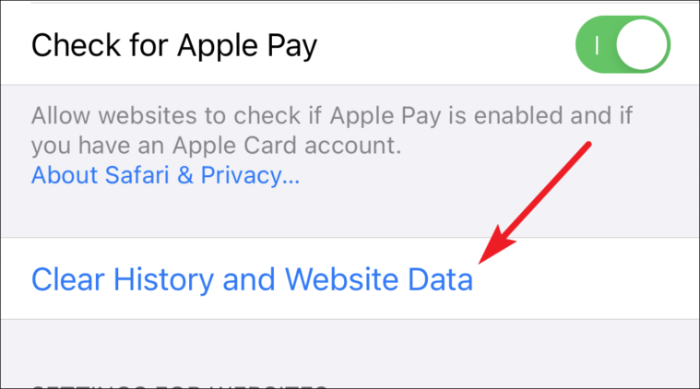
Tik nu op 'Geschiedenis en gegevens wissen' in het pop-upwaarschuwingsmenu om te bevestigen.