Gebruik gemakkelijk de rekenmachine-app van Windows 11, onafhankelijk van het systeemthema, met nieuwe app-specifieke opties voor het instellen van licht en donker thema.
Microsoft biedt de 'Dark'-modus voor verschillende ingebouwde apps op Windows 11. Deze apps zijn opnieuw ontworpen voor een fijnere ervaring, inclusief de 'Calculator'. Velen van ons geven er de voorkeur aan om tekst op een donkere achtergrond te hebben voor een betere leesbaarheid en om de belasting van de ogen te verminderen. En het heeft wel een positief effect als je lang aan een stuk doorwerkt.
Er zijn twee manieren waarop u de 'Donkere modus' op Windows 11 voor de rekenmachine-app kunt inschakelen, hetzij via de ingebouwde rekenmachine-instellingen, hetzij door het Windows-thema te wijzigen in de modus 'Donker'. De eerste benadering verandert het thema in donker alleen voor de rekenmachine-app, terwijl in het laatste geval het thema door het hele systeem wordt gewijzigd. We zullen u door beide methoden leiden.
Schakel de donkere modus in via de instellingen van de rekenmachine-app
Om de 'Donkere' modus in te schakelen via de instellingen van de Calculator-app, drukt u op WINDOWS + S om het menu 'Zoeken' te openen, typt u 'Calculator' in het tekstveld en klikt u op het relevante zoekresultaat om de app te starten.

Klik in 'Calculator' op het pictogram 'Navigatie openen', dat lijkt op een hamburgerpictogram, in de linkerbovenhoek,
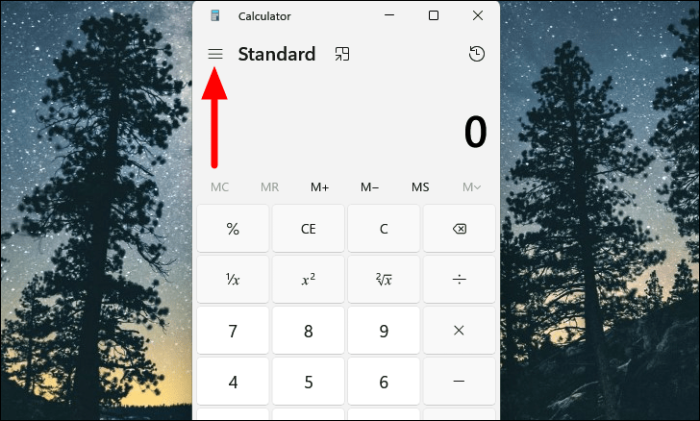
Selecteer vervolgens 'Instellingen' in de lijst met opties die verschijnen. Instellingen worden onderaan weergegeven.
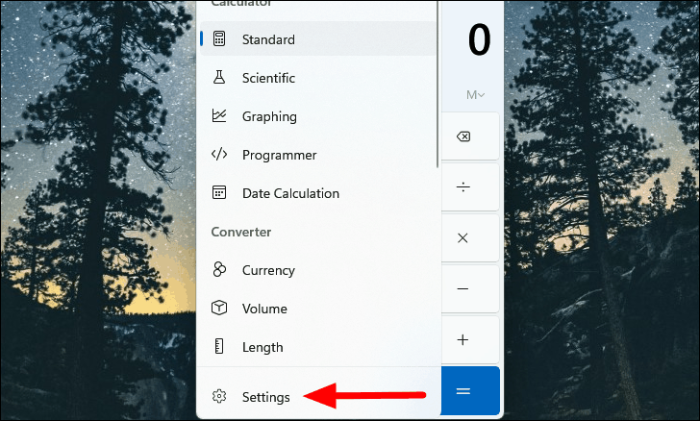
U vindt nu het vervolgkeuzemenu 'App-thema' onder het gedeelte 'Uiterlijk'. Klik op het vervolgkeuzemenu.
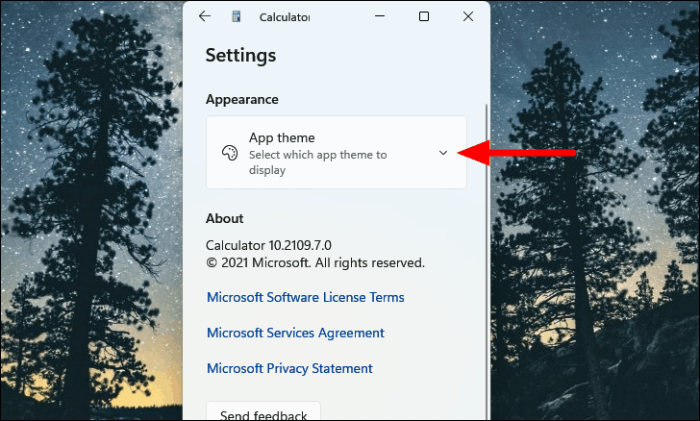
U zult zien dat de optie 'Systeeminstellingen gebruiken' standaard is geselecteerd, wat simpelweg betekent dat Calculator het thema dat voor Windows is ingesteld, zal respecteren. Selecteer nu de optie 'Donker' en u zult merken dat het app-thema 'Rekenmachine' onmiddellijk verandert in 'Donker'.
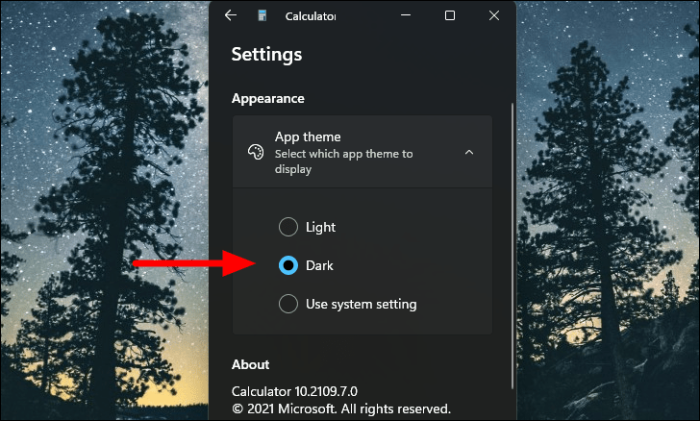
Schakel de donkere modus in via personalisatie-instellingen
Zoals je eerder hebt opgemerkt, is de standaardinstelling 'App-thema' in Calculator ingesteld op 'Systeeminstelling gebruiken'. Als u dus het 'Donkere' thema voor Windows kiest, worden de wijzigingen ook weergegeven in de app 'Rekenmachine'. Deze methode zou handig zijn als je de voorkeur geeft aan de 'Dark'-modus en je wilt dat de andere apps en elementen zich hieraan aanpassen.
Om de donkere modus in de Calculator-app via Instellingen in te schakelen, klikt u met de rechtermuisknop op het pictogram 'Start' in de taakbalk of drukt u op WINDOWS + X om het menu Snelle toegang te openen en selecteert u 'Instellingen' in de lijst met opties. U kunt ook op WINDOWS + I drukken om de app 'Instellingen' rechtstreeks te starten.
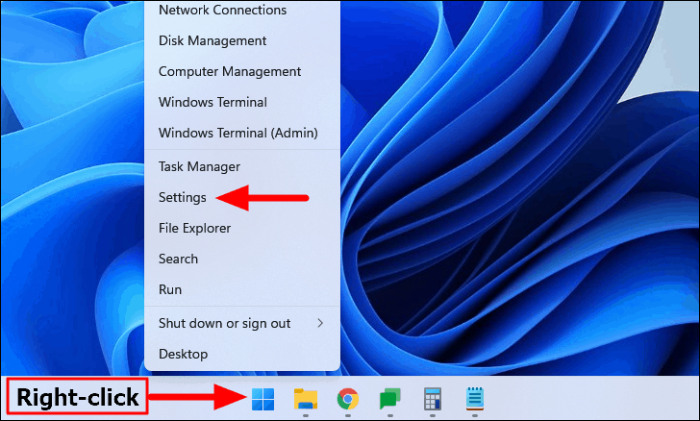
In Instellingen vind je aan de linkerkant verschillende tabbladen, selecteer ‘Personalisatie’.
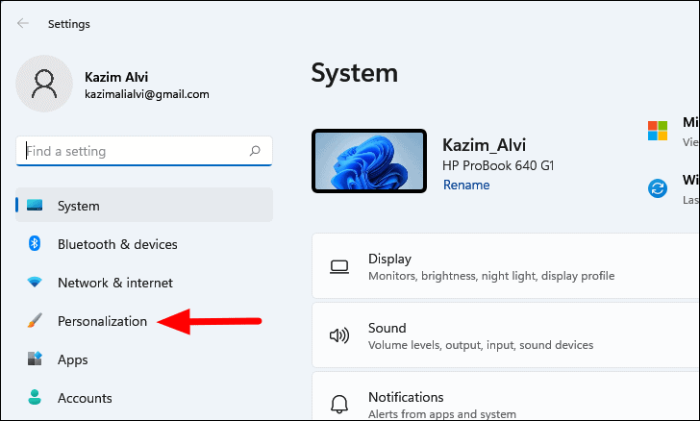
Selecteer vervolgens rechts ‘Kleuren’.
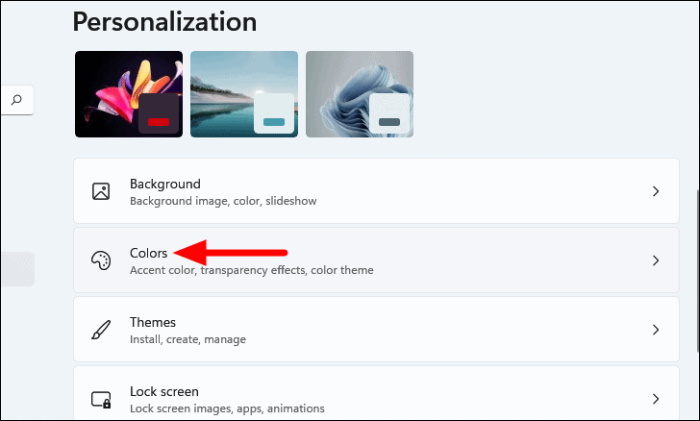
Klik vervolgens op het vervolgkeuzemenu naast de optie 'Kies uw modus'.
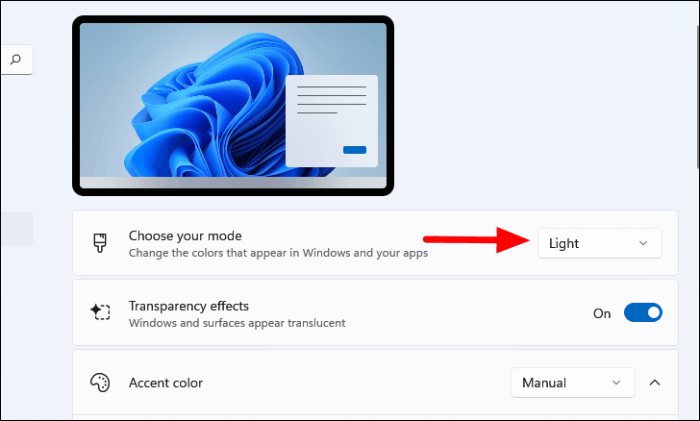
U vindt hier nu drie opties: 'Licht' dat standaard is geselecteerd, 'Donker' dat we zullen selecteren en 'Aangepast' waarmee u verschillende modi voor Windows-elementen en apps kunt instellen. Hier zouden zowel 'Donker' als 'Aangepast' voldoende zijn, maar aangezien we van plan zijn de wijzigingen in het hele systeem toe te passen, zouden we voor het eerste kiezen.
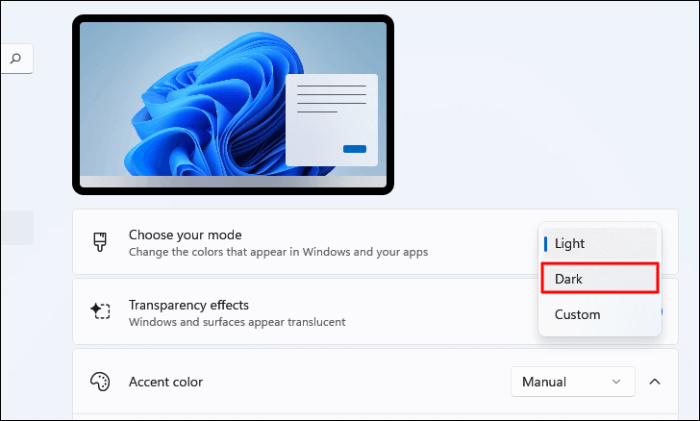
Start de app 'Calculator' zoals eerder besproken en het thema zou samen met de andere Windows-apps en -elementen worden gewijzigd.
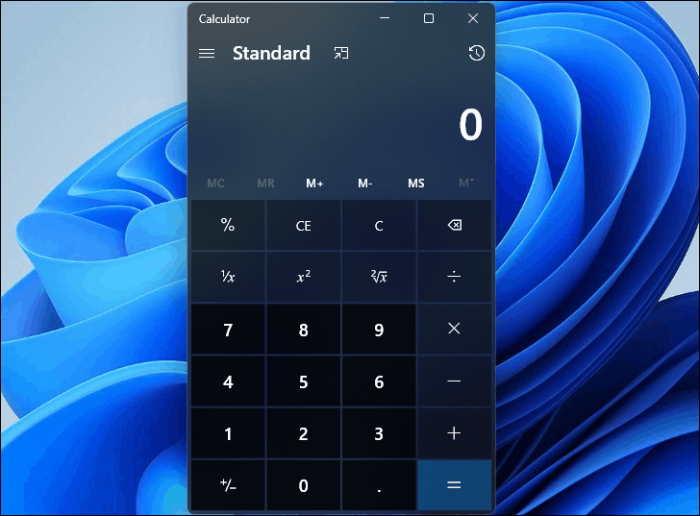
Nu u weet hoe u de 'donkere' modus voor de rekenmachine-app kunt inschakelen, kunt u afscheid nemen van de constante vermoeidheid van de ogen en u concentreren op het werk dat voor u ligt.
