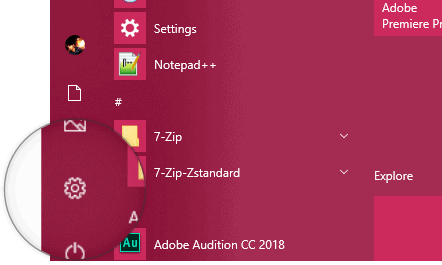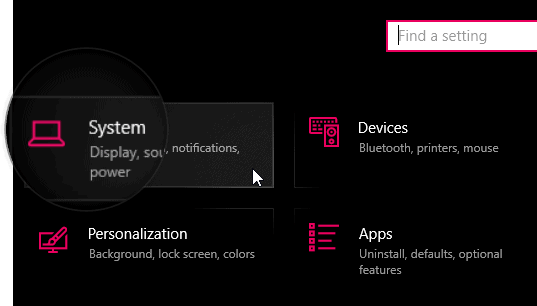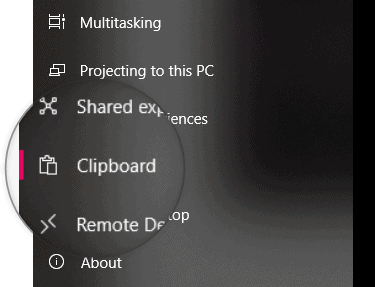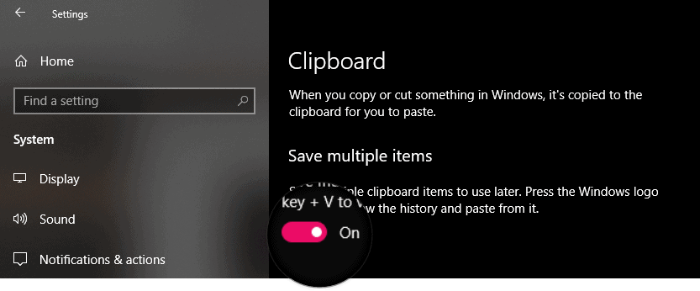Microsoft brengt eindelijk een van de langverwachte functies voor Windows uit - Klembordgeschiedenis. Een kopie kunnen hebben van wat u op uw klembord opslaat, kan erg handig zijn om dingen sneller gedaan te krijgen op uw Windows 10-pc.
Met de release van Windows 10 Insider Preview Build 17666 (RS5) heeft Microsoft de Clipboard-geschiedenisfunctie naar Windows 10 gebracht, waarmee gebruikers meerdere items op hun klembord kunnen opslaan, zodat ze later ook kunnen worden gebruikt.
De nieuwe klembordervaring biedt ook de mogelijkheid om uw Windows 10-klembord op al uw apparaten te synchroniseren. Dit betekent dat u tekst op uw huidige pc kunt kopiëren en vervolgens naar een ander apparaat kunt overschakelen en de gekopieerde tekst daar kunt plakken. Het werkt naadloos.
Om deze nieuwe klembordfuncties op uw Windows 10-computer te krijgen, moet u deelnemen aan het Windows Insider-programma en de nieuwste versie van Windows Insider Preview (17666 of hoger) op uw pc downloaden.
Hoe klembordgeschiedenis in Windows 10 in te schakelen
- Open Begin menu en klik op de Instellingen icoon.
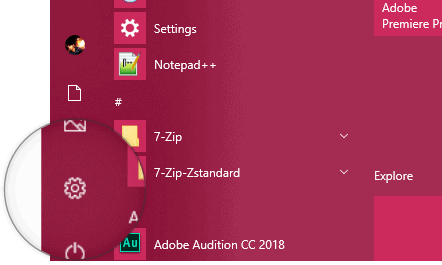
- Klik op de Systeem optie op de pagina Instellingen.
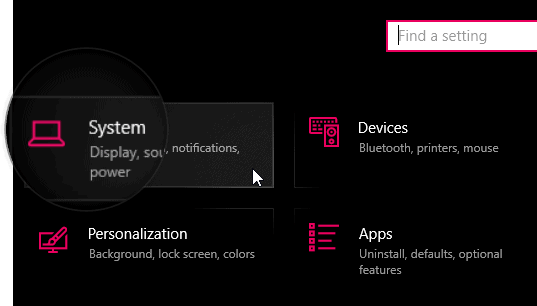
- Selecteer de Klembord optie in de zijbalk aan de linkerkant van het scherm.
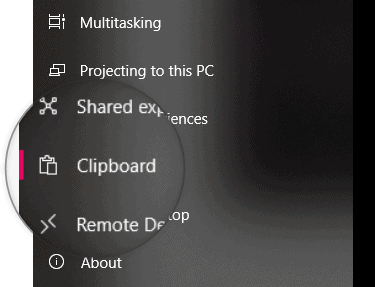
- Zet nu de schakelaar aan voor Bewaar meerdere items in het rechterpaneel om de klembordgeschiedenisfunctie op Windows 10 in te schakelen.
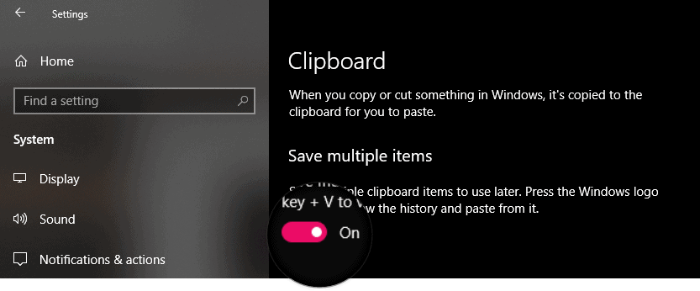
Dat is alles wat u hoeft te doen om de geschiedenis van het klembord in Windows 10 in te schakelen.
Hoe Windows 10 klembordgeschiedenisbeheer te gebruiken

Nadat u de functie klembordgeschiedenis op uw Windows 10 hebt ingeschakeld, kunt u de klembordmanager openen door op . te drukken "Windows-toets + V" op het toetsenbord van uw computer. Dit zal een pop-up openen met al uw recente opgeslagen klembordbestanden. Klik op degene die u wilt gebruiken en deze wordt onmiddellijk geplakt.
U kunt een klemborditem dat u vaak gebruikt ook vastzetten uit de geschiedenis van het klembord. Om dat te doen, klik op de kleine Pin-pictogram aan de rechterkant van een clip.