Een complete gids om je weg te vinden in de app
De nieuwe Widget-ondersteuning voor Home Screen in iOS 14 kan zeker een favoriet bij fans worden genoemd. Ik durf te wedden dat toen Apple deze gegevensrijke aanpasbare widgets voor het startscherm bedacht, in de vorm en vorm die ze nu hebben, ze zich niet hadden kunnen voorstellen wat voor rol ze zullen spelen bij het verbeteren van de esthetiek van onze iPhones.
En toch, hier zijn we dan! Mensen zijn gek op alle manieren waarop ze hun startschermen kunstig kunnen rangschikken met behulp van de widgets van verschillende grootte. Maar daar stopt natuurlijk niemand. Hoewel Apple de bom met de release van iOS 14 met slechts een dag van tevoren liet vallen, hebben veel ontwikkelaars hun apps op tijd uitgebracht. Een van die apps die enorm populair is geworden, is Widgetsmith.
Als je de sociale media hebt doorgenomen voor inspiratie voor de esthetiek van het iPhone-startscherm, is het onmogelijk dat je Widgetsmith op sommige van die berichten niet bent tegengekomen. En nu wil jij ook in actie komen. We begrijpen het. Daarom hebben we een overzicht gemaakt van het gebruik van deze app - speciaal voor jou!
Widget Smith gebruiken voor aangepaste widgets
Om nieuwe widgets te maken met de Widgetsmith-app, ga je eerst naar de App Store, zoek je op ‘Widgetsmith’ en installeer je de app op je iPhone. Of klik op de onderstaande link om er in een handomdraai naartoe te springen.
krijg widgetsmith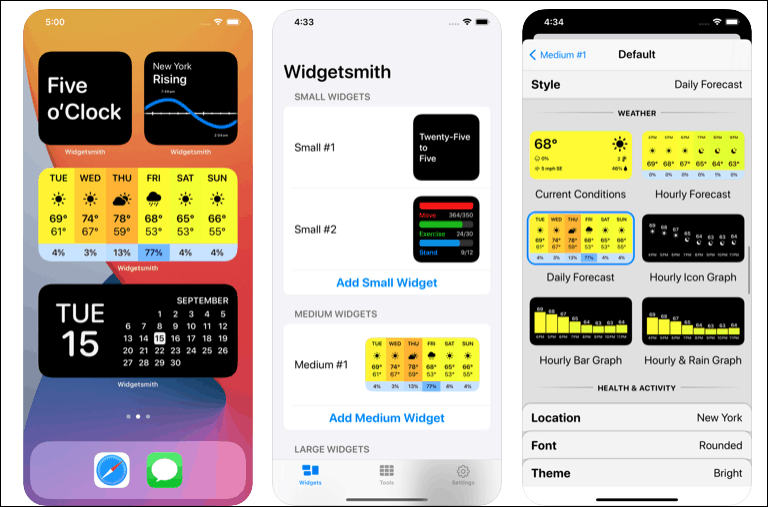
Het maken van een widget met Widgetsmith is nu een proces dat uit twee delen bestaat. Eerst moet u de gewenste widget van de app maken en aanpassen. Vervolgens voeg je het toe aan je startscherm.
Een widget maken in de Widgetsmith-app
Open dus eerst de app. Het tabblad Widgets wordt geopend. In de lijn van de drie widgets van verschillende grootte die je nu door Apple aan je startscherm kunt toevoegen, kun je in Widgetsmith ook een kleine, middelgrote of grote widget maken. Laten we omwille van deze handleiding een kleine widget maken.
Tik op 'Kleine widget toevoegen' onder de widget Small #1.
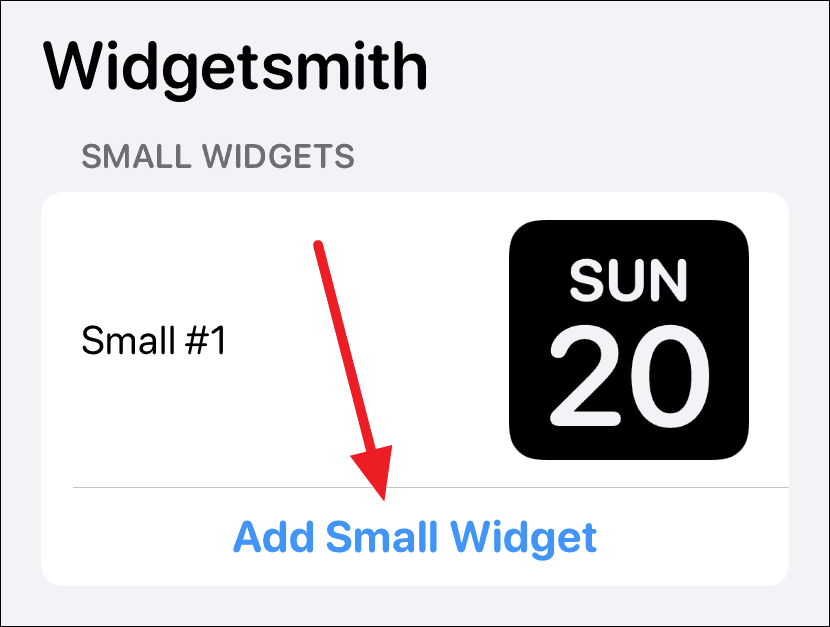
Er wordt een kleine #2-widget gemaakt. Tik erop om het te openen en aan te passen.

Standaard wordt de datumwidget geselecteerd. Tik op de optie 'Standaardwidget'.
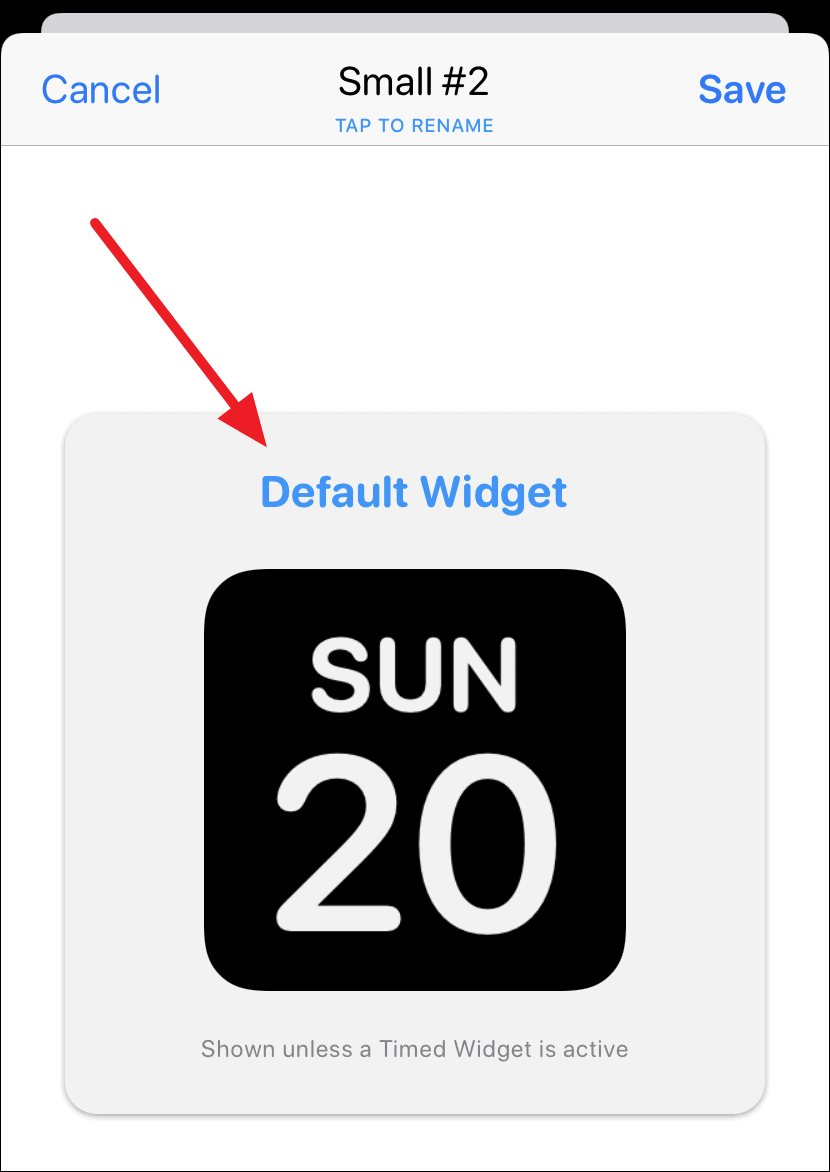
De optie 'Stijl' wordt geopend. Scrol omhoog of omlaag om een van de andere stijlen te selecteren uit Tijd, Kalender, Herinneringen, Gezondheid en activiteit of Astronomie. Premium-abonnees hebben ook toegang tot Weather & Tide Widgets. Er is ook een categorie 'Aangepast' waarmee je een foto of tekst als widget kunt toevoegen. Leer hoe u een enkele foto als widget kunt toevoegen, en niet de widget 'Uitgelichte foto' van Apple.
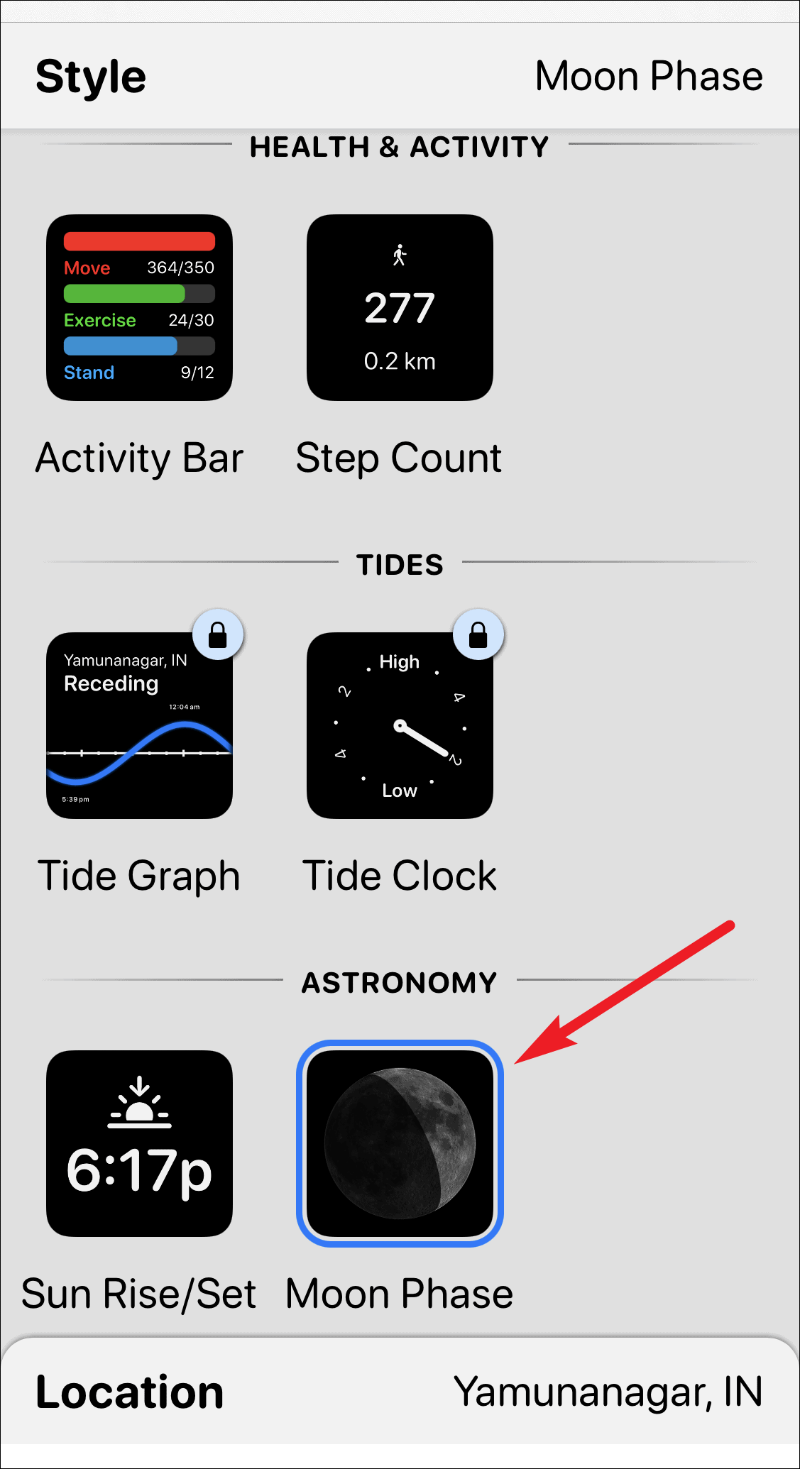
Nadat u de widgetstijl hebt geselecteerd, kunt u ook het lettertype, de tekstkleur (tintkleur) en de achtergrondkleur voor de widget aanpassen. Tik één voor één op de opties om het aanpasbare scherm voor elk te openen en het ontwerp van uw widget te voltooien.
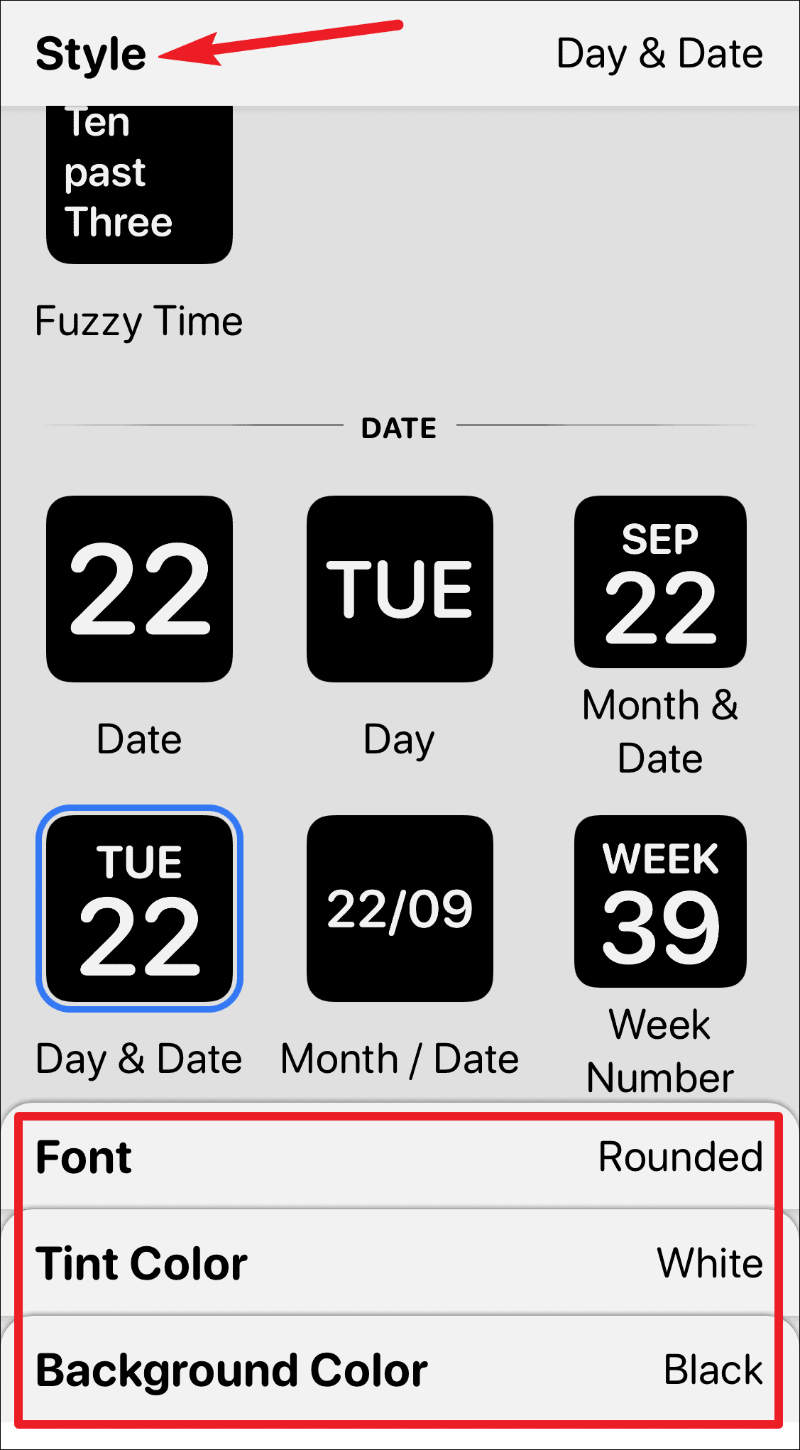
Tik na het voltooien van het ontwerp op het label 'Klein #2' in de linkerbovenhoek van het scherm om het aanpasbare scherm te verlaten.
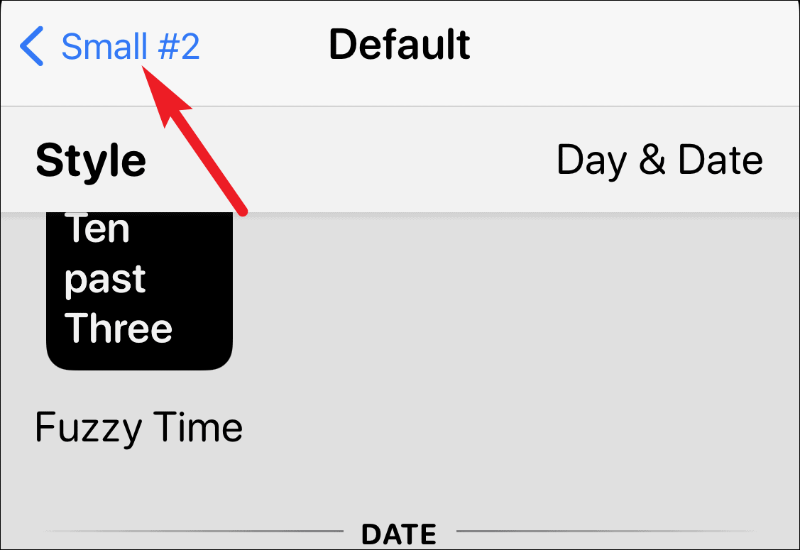
Je kunt de widget ook hernoemen als je wilt. Tik vervolgens op de optie 'Opslaan' in de rechterbovenhoek.
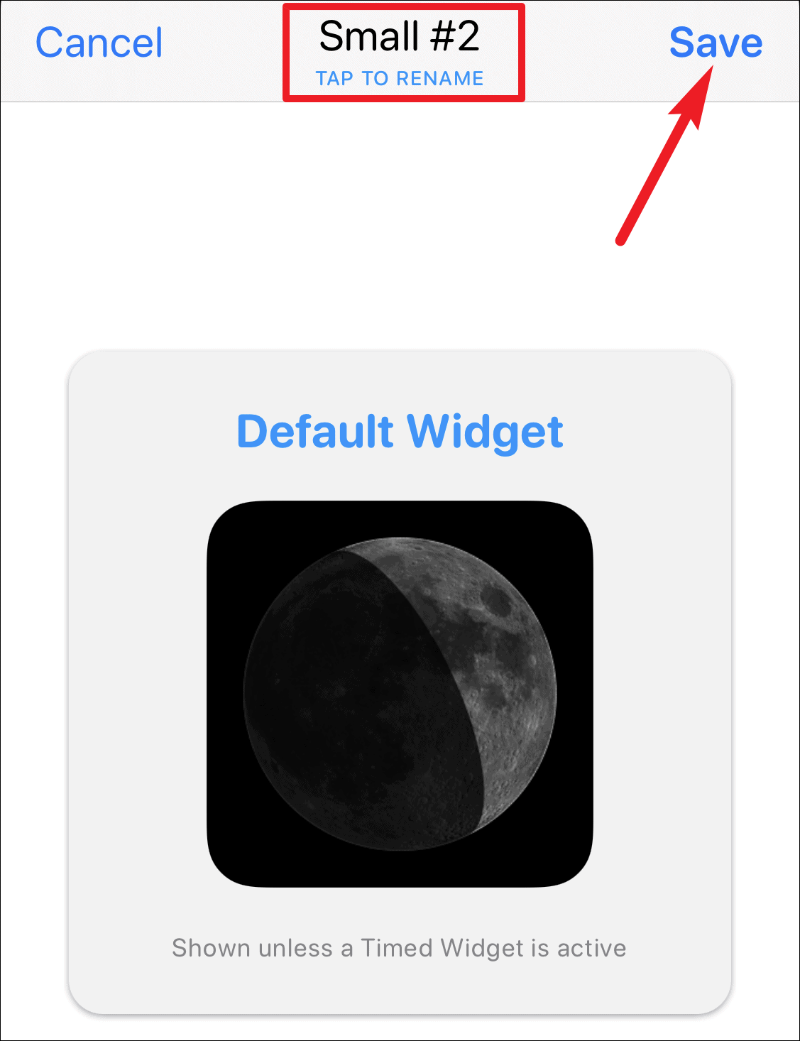
En je hebt de aangepaste widget gemaakt. Nu is het tijd om het aan uw scherm toe te voegen.
De widget toevoegen aan het startscherm
Om de widget aan je startscherm toe te voegen, ga je naar de jiggly-modus door een app, widget of lege plek op het scherm aan te raken en vast te houden. Tik vervolgens op de knop 'Widget toevoegen' (+ pictogram) in de linkerbovenhoek.
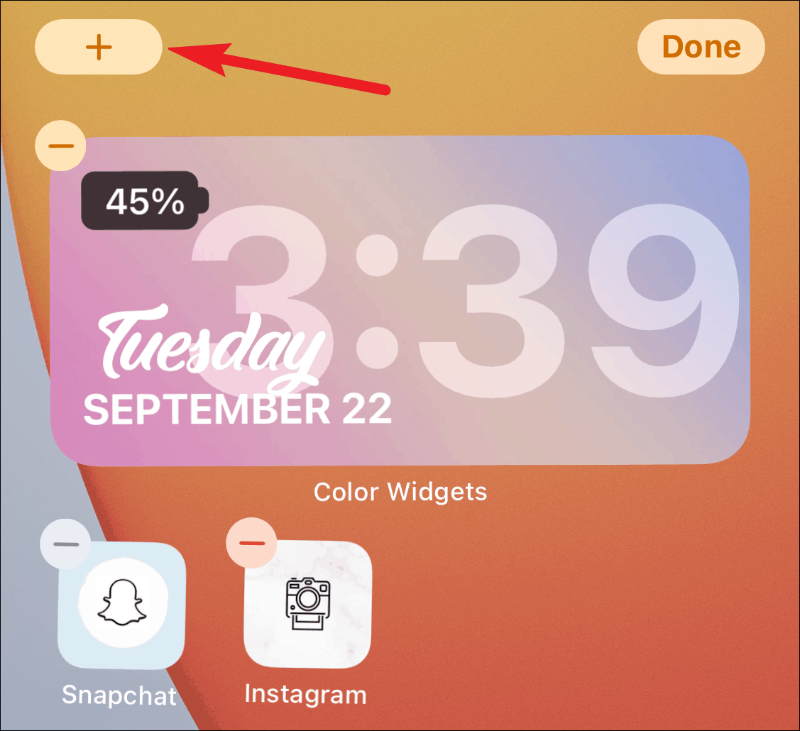
De widgetgalerij wordt geopend. Scroll naar beneden en vind Widgetsmith in de lijst met beschikbare widgets. U kunt ook gebruik maken van de zoekbalk om deze snel te vinden.
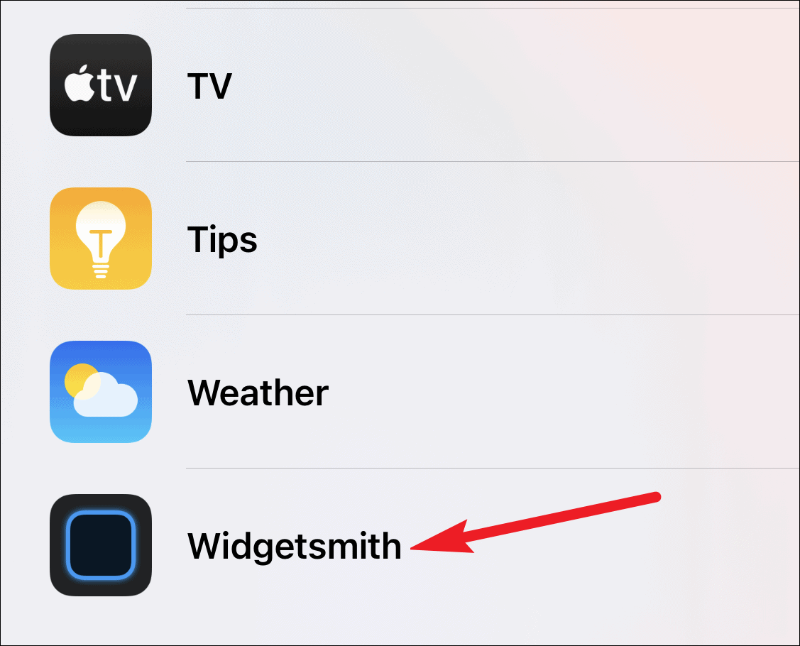
Selecteer nu, afhankelijk van het type widget dat u in de app hebt gemaakt, de widgetgrootte in het voorbeeldscherm; veeg naar links om middelgrote of grote widgets te selecteren. Tik vervolgens op 'Widget toevoegen'.
U hoeft alleen de gewenste grootte op het scherm te hebben voordat u op de knop widget toevoegen tikt om deze te selecteren. Omdat we een kleine widget in de app hebben gemaakt, voegen we een kleine widget toe aan het scherm. U moet de widget selecteren die overeenkomt met de grootte van de widget die u hebt gemaakt.
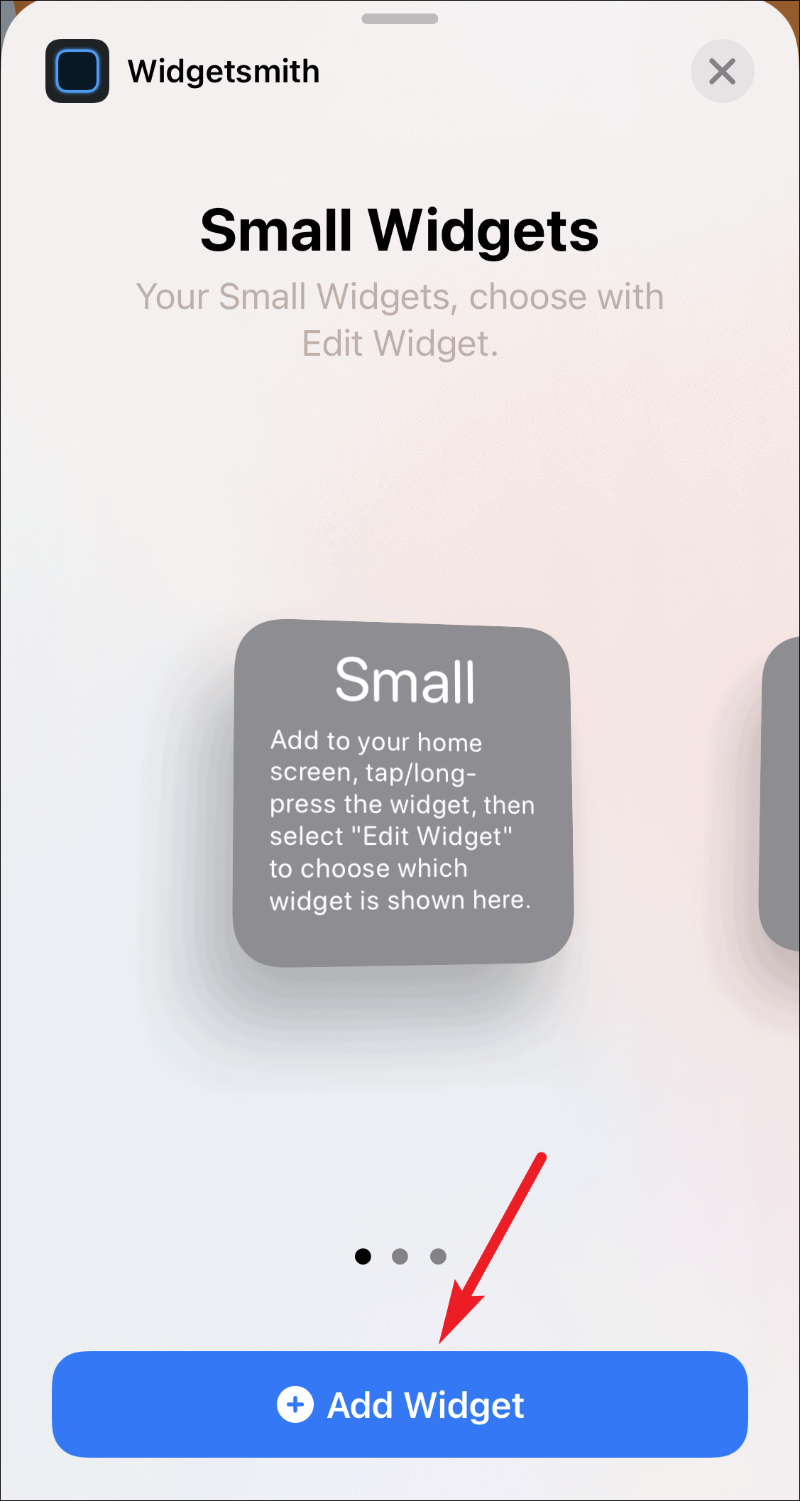
Hiermee wordt een kleine widget op uw startscherm toegevoegd, maar deze is leeg. Tik en houd de widget vast totdat het menu met snelle acties verschijnt en selecteer vervolgens 'Widget bewerken' uit de opties.
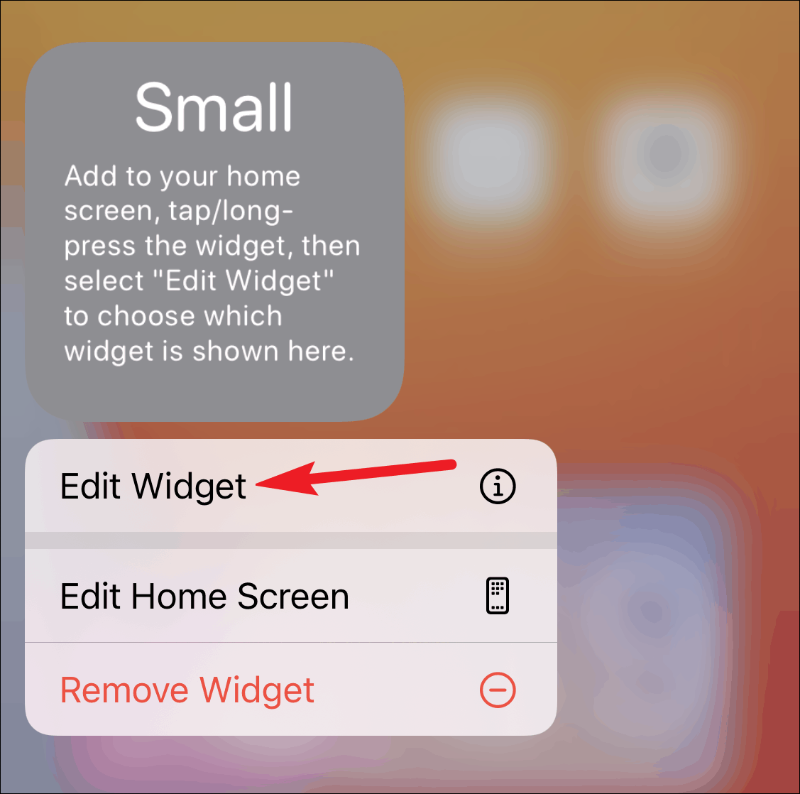
De lijst met uw beschikbare kleine widgets in de Widgetsmith-app zal verschijnen. Tik op de widget die je wilt toevoegen; in dit geval de widget ‘Kleine #2’.
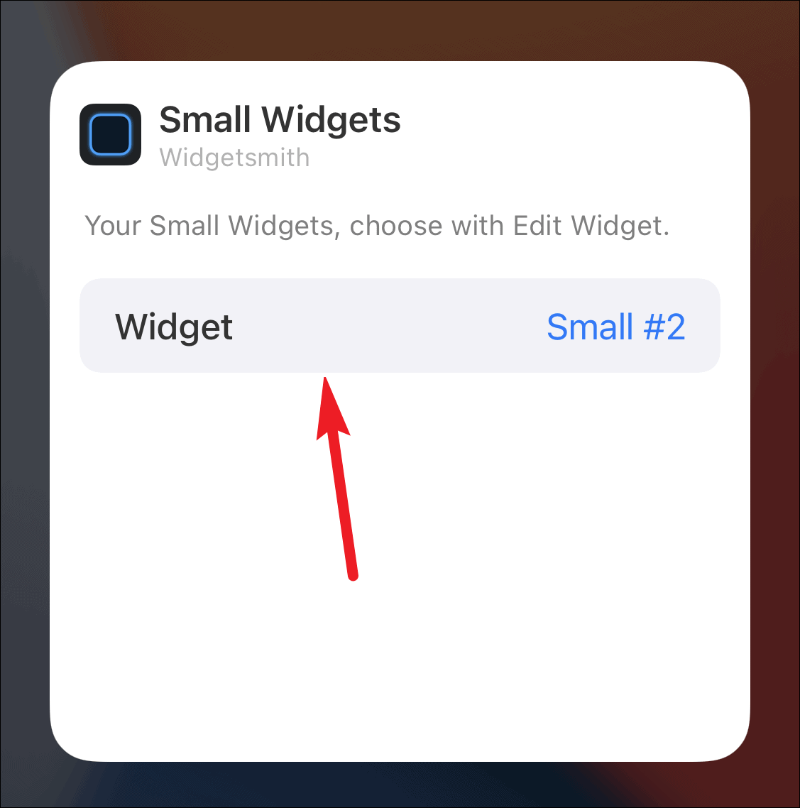
De widget verschijnt uiteindelijk op je startscherm.
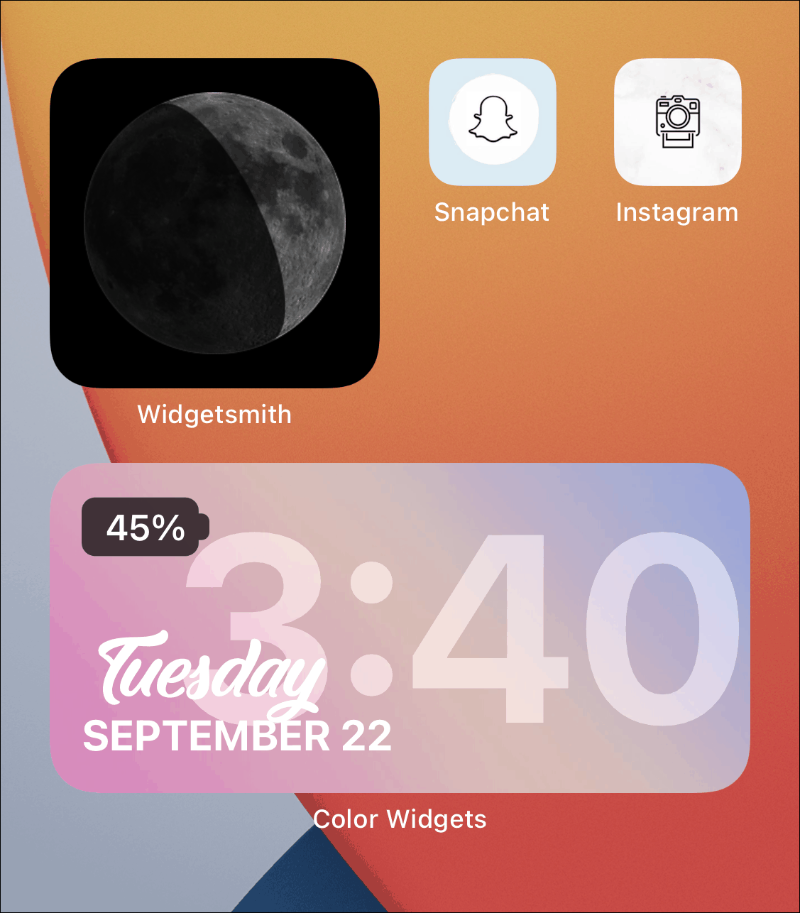
Widget Smith gebruiken voor getimede widgets
Een van de beste toepassingen van Widgetsmith moeten getimede widgets zijn. Hoewel iOS 14 de slimme stapels heeft die intelligentie op het apparaat gebruiken om je verschillende widgets op verschillende tijdstippen te laten zien, heb je er geen controle over. De getimede widgets in Widgetsmith zijn hier om dat te veranderen.
Met behulp van getimede widgets kunt u bepalen welke widget op uw startscherm wordt weergegeven. Dit is een geweldige manier om ruimte te besparen; laten we eerlijk zijn, widgets kunnen veel onroerend goed op je startscherm plaatsen.
Nadat u de widgetstijl en het ontwerp hebt aangepast, tikt u op de optie 'Een getimede widget toevoegen' onder het gedeelte 'Standaardwidget' om er een geplande widget van te maken.
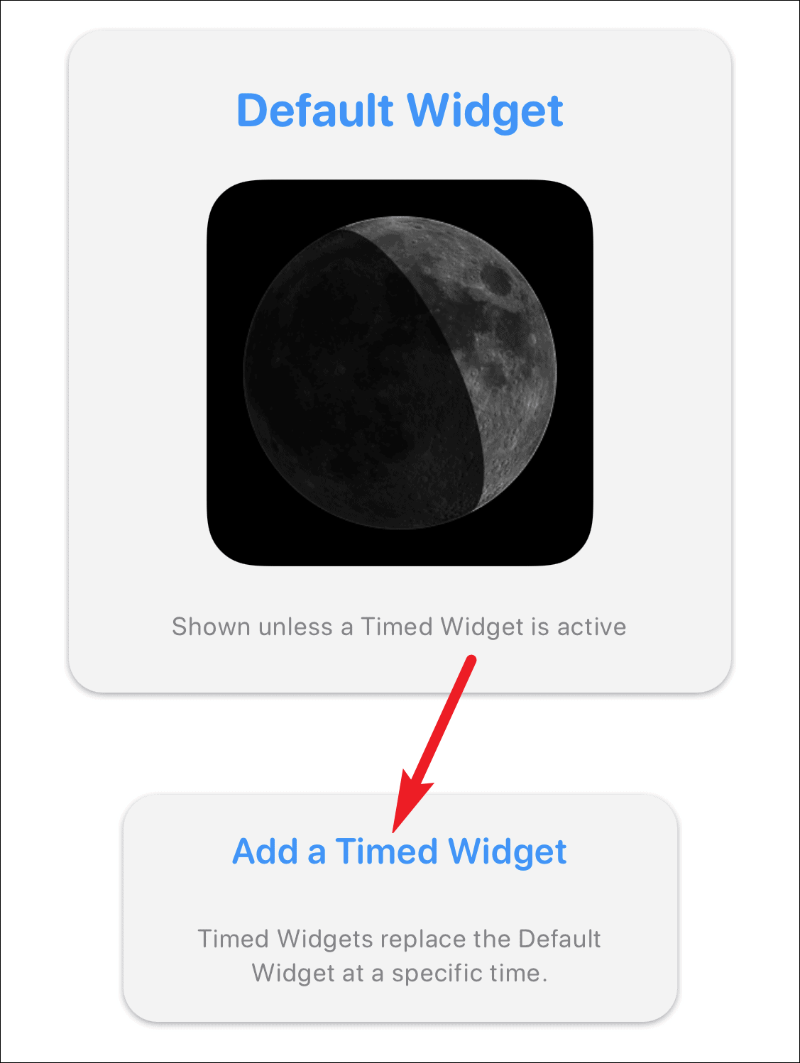
Er wordt een klok geopend om het schema voor de widget te selecteren. Sleep het gemarkeerde tijdvenster naar het gewenste tijdstip waarop u de widget wilt plannen.
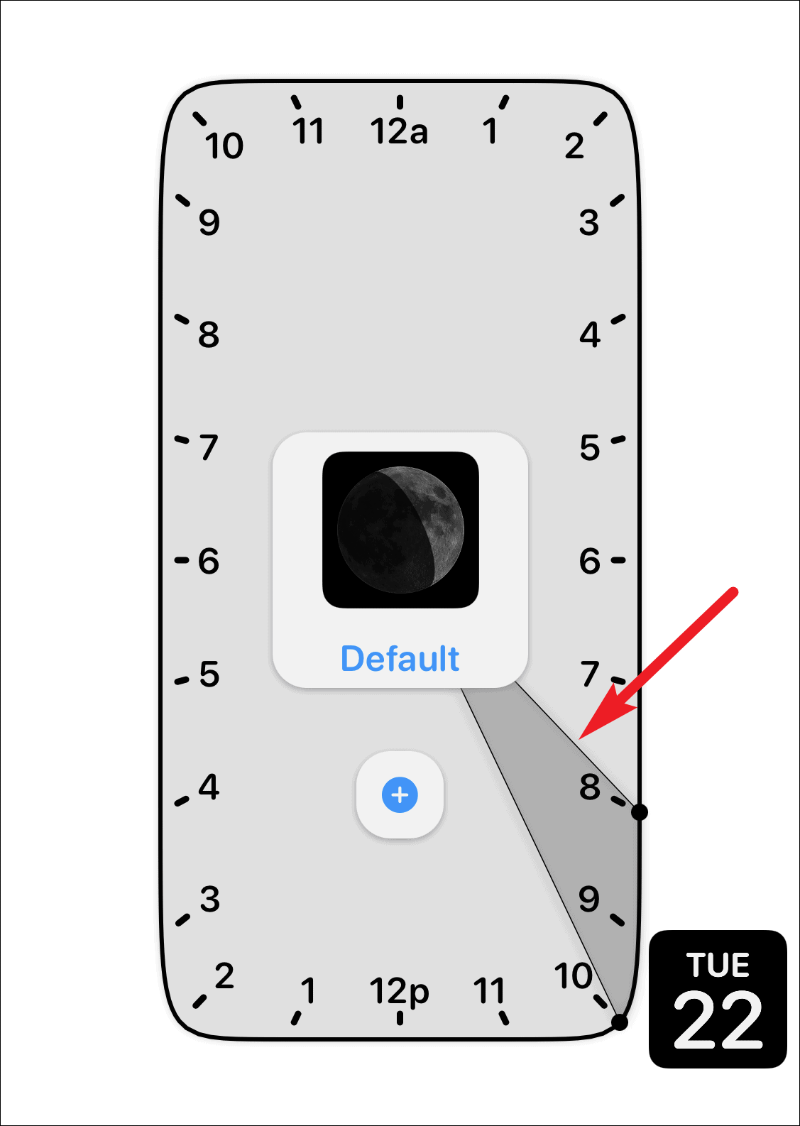
Standaard is het tijdvenster twee uur. Maar u kunt deze duur verlengen of verkorten. Om de duur te wijzigen, tikt en sleept u slechts één arm van het gemarkeerde gedeelte en laat u het los op de gewenste positie.
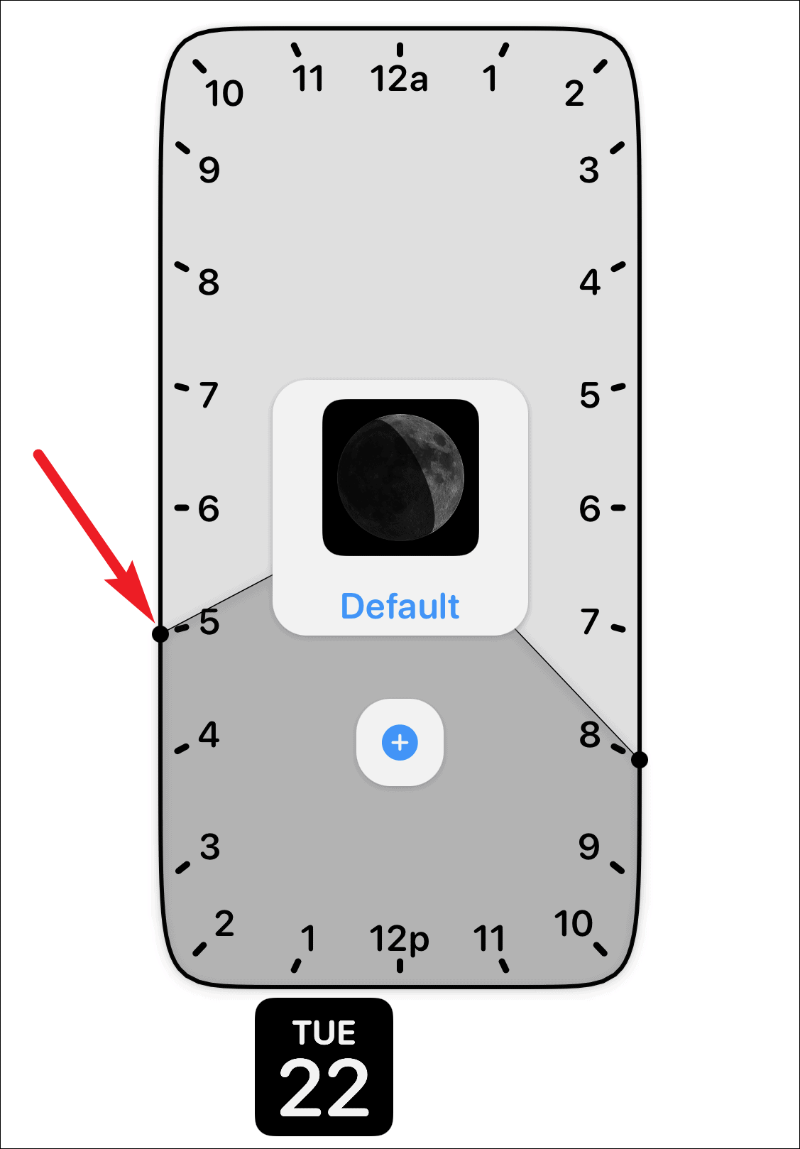
Je kunt een widget ook meerdere keren per dag plannen. Tik na het selecteren van een schema op het pictogram '+'. Er verschijnt een ander tijdvenster. Sleep en stel het in op de andere tijd waarvoor u de widget wilt plannen. Tik na het instellen van de tijd op de optie 'Opslaan' in de rechterbovenhoek om wijzigingen in de widget op te slaan.
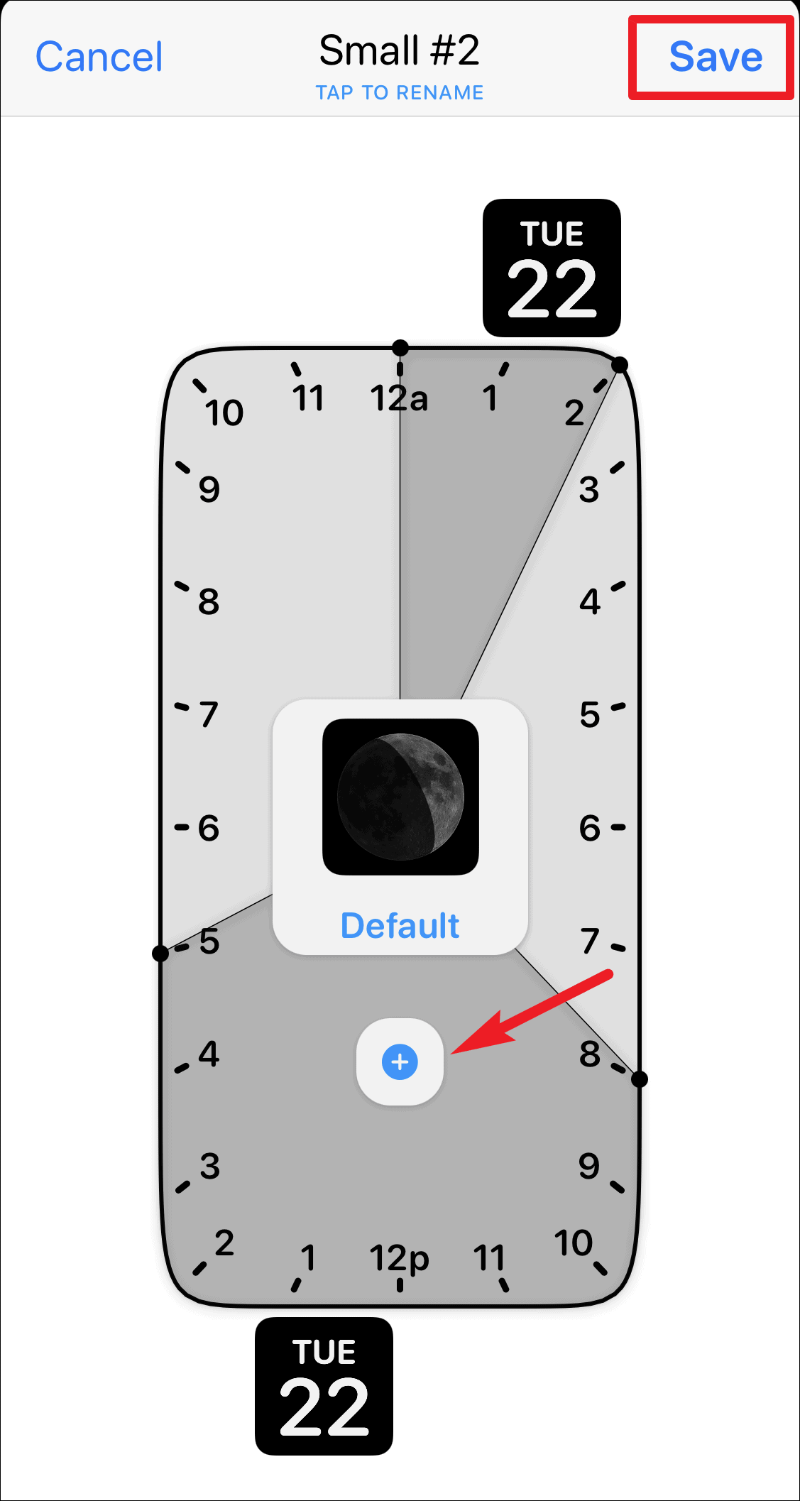
Belangrijke notitie: Getimede widgets hebben een normale, actieve widget op uw startscherm nodig om deze te vervangen wanneer de tijd daar is. Het kan niet zomaar uit het niets op je startscherm verschijnen. Dus als je een kleine, getimede widget hebt gepland, zou er nog een kleine widget van Widgetsmith op je startscherm moeten staan. En wanneer het tijd is, zal de geplande widget zijn plaats innemen gedurende dat tijdvenster.
Widgetsmith is een geweldige app om het startscherm van je iPhone aan te passen met verschillende widgets. En het feit dat je de widgets zelfs kunt plannen, maakt het nog beter. Geen wonder dat het overal op sociale media blijft verschijnen!
