Kunt u uw werk niet gedaan krijgen vanwege constante berichtmeldingen? Schakel iMessage snel uit op uw Mac om uw productiviteitsmodus aan de gang te houden.
iMessage is een geweldige service van Apple, waarmee je verbinding kunt maken met andere eigenaren van Apple-apparaten, ongeacht welk apparaat ze gebruiken. Hoewel het een geweldige functie is, kan het ontvangen van iMessages op je Mac je productiviteit al snel echt gaan belemmeren.
Op momenten dat je op je Mac werkt en je iPhone naast je zit, kan het ook erg vervelend zijn om berichtmeldingen op beide apparaten te ontvangen. Aangezien de meesten van ons iMessage voornamelijk gebruiken op onze iOS- en iPadOS-apparaten, is het volkomen logisch om iMessage op uw macOS-apparaten uit te schakelen.
Als u ook op zoek bent naar een snelle oplossing voor deze belemmering, verspil dan niet meer tijd en volg deze handleiding alvast!
Schakel iMessage op Mac uit
Het uitschakelen van iMessage is vrij eenvoudig en je hoeft niet te diep in de instellingen te duiken.
Start eerst de Bericht-toepassing vanuit het dock of Launchpad van uw macOS-apparaat.
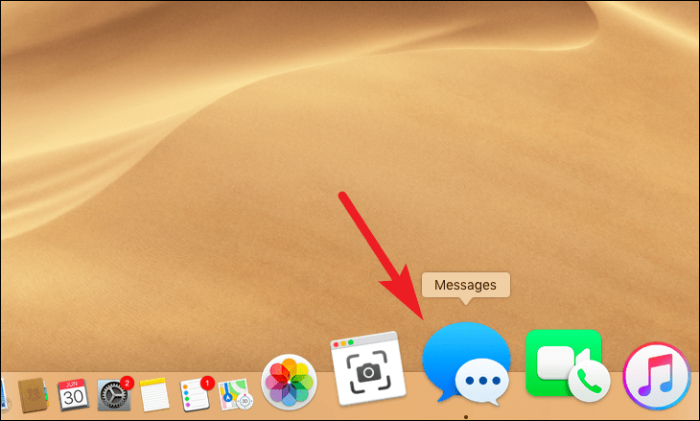
Selecteer nu de 'Berichten' in de werkbalk in de rechterbovenhoek van het scherm. Klik vervolgens op de optie 'Voorkeuren'.
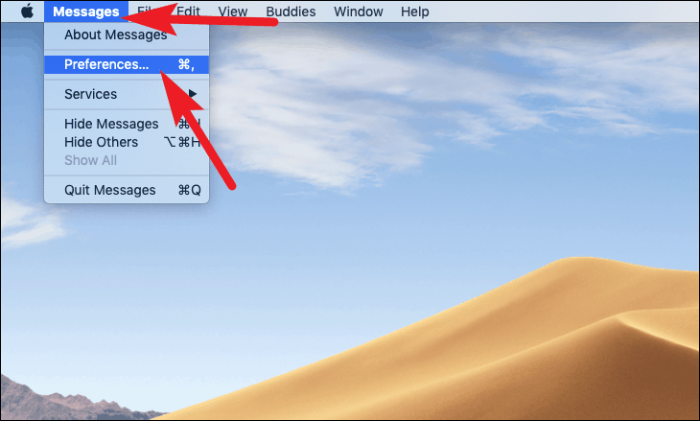
Klik vervolgens op het tabblad 'iMessage' in het deelvenster 'Voorkeuren' op uw scherm.
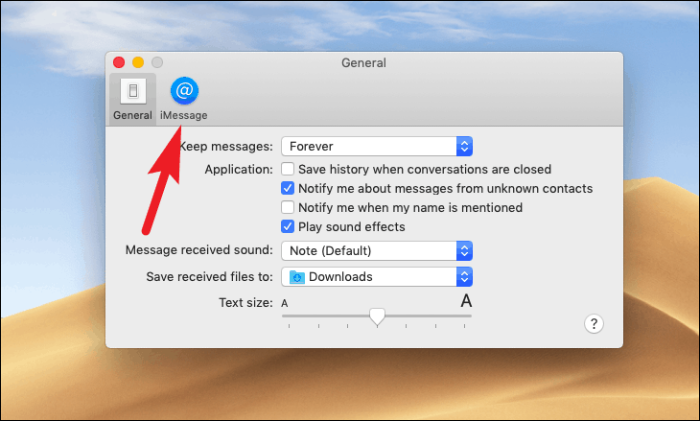
Schakel daarna het selectievakje uit voorafgaand aan het veld 'Dit account inschakelen' op uw scherm.
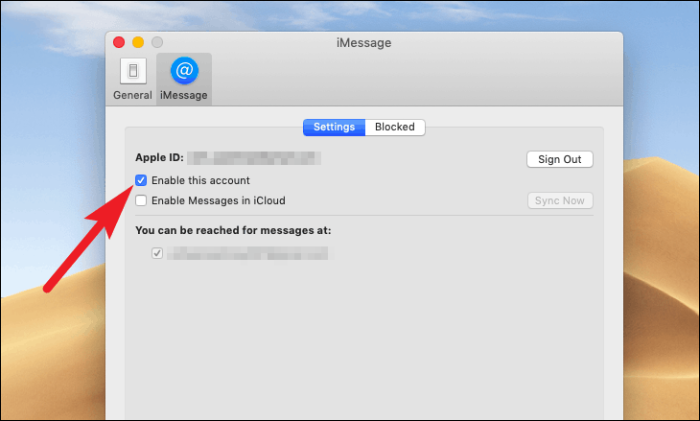
Als u dit apparaat nu permanent voor iMessage wilt uitschakelen, klikt u op de knop 'Afmelden' aan de rechterkant van het iMessage-venster.
Opmerking: Als u zich afmeldt bij uw Apple ID op iMessage, heeft dit GEEN invloed op andere services die u mogelijk op uw Mac gebruikt, zoals iCloud, App Store, iTunes, enz.
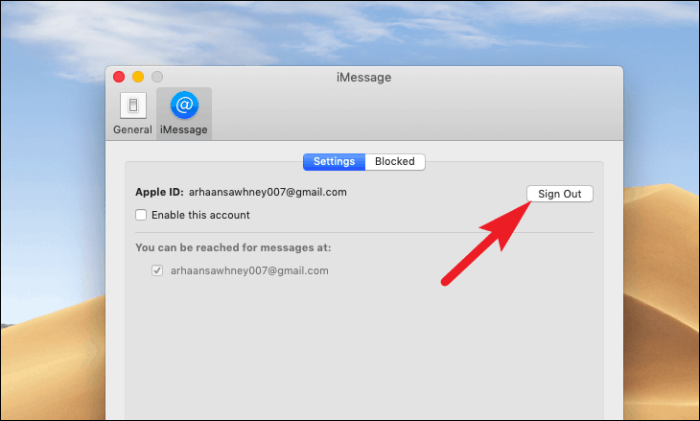
Klik vervolgens op de knop 'Afmelden' in de overlay-waarschuwing om te bevestigen.
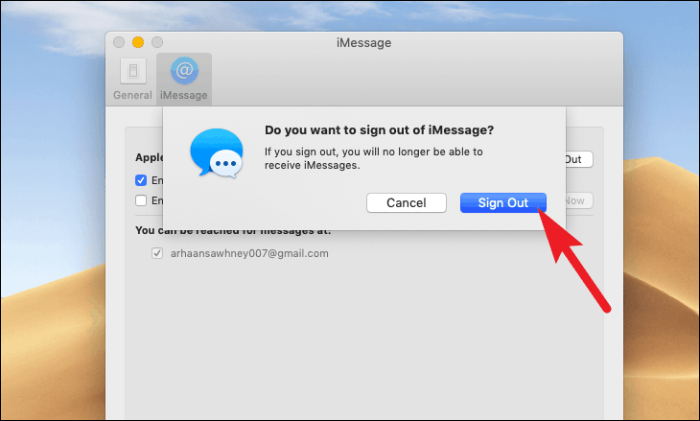
iMessage op je Mac is nu permanent uitgeschakeld.
Schakel iMessage op Mac in
Als u weet hoe u iMessage op uw Mac kunt uitschakelen, moet u ook weten hoe u het weer kunt inschakelen.
Start allereerst de toepassing 'Bericht' vanuit uw dock of vanaf het startpunt van uw Mac, zoals u eerder in deze handleiding deed.
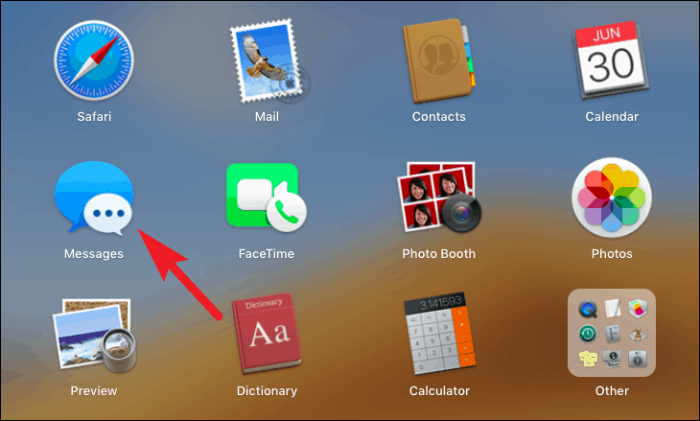
Omdat uw iMessage nu op het apparaat wordt uitgeschakeld, wordt u begroet met een inlogscherm. Klik op de knop 'Volgende' nadat u uw Apple ID-inloggegevens hebt ingevoerd.
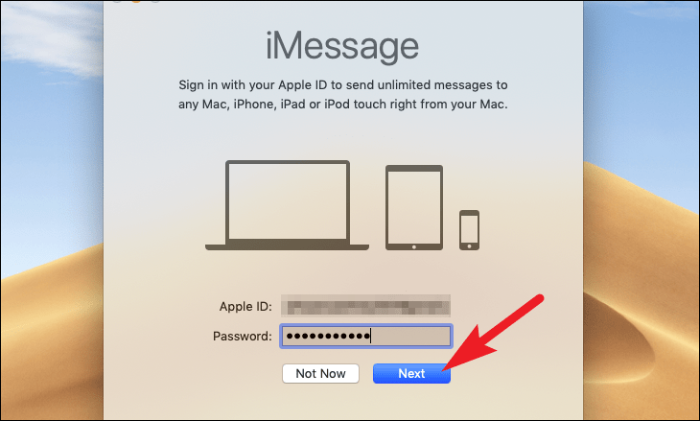
Het kan enkele seconden duren voordat de toepassing Berichten u heeft aangemeld, en het venster kan voor u bevroren lijken. Dat is echter normaal gedrag van de app.
Zodra u bent ingelogd, kunt u al uw berichten zien die aan die specifieke Apple ID zijn gekoppeld.
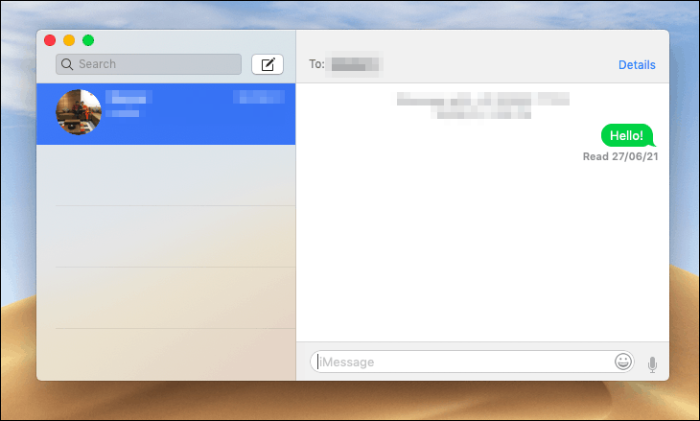
Berichten repareren als ze niet goed werken
Als uw agenda achter het uitschakelen van iMessage op uw Mac een onjuiste synchronisatie tussen uw Apple-apparaten is. Er zijn een paar dingen die u kunt proberen om het probleem op te lossen.
- Uitschakelen/afmelden en weer inschakelen/weer aanmelden is altijd het proberen waard.
- Zorg ervoor dat u dezelfde telefoonnummers gebruikt op uw Mac en uw andere Apple-apparaten.
- Als je e-mailadressen gebruikt om mensen je te laten bereiken via iMessage, zorg er dan voor dat ze zijn gekoppeld aan je Apple ID en zijn ingeschakeld.
- Als je meer dan één Apple ID hebt, zorg er dan voor dat je dezelfde Apple ID gebruikt op de apparaten waarmee je te maken krijgt met de discrepantie bij het synchroniseren van berichten.
