Safari-extensie wordt weergegeven in Launchpad? Lukt het niet om het oude extensiebestand werkend te krijgen? Wel, wij hebben alle antwoorden voor u!
Met de introductie van macOS Mojave kwamen er nieuwe regels voor de Safari-extensie. Apple heeft besloten dat de extensies nu via de macOS app store moeten worden geïnstalleerd. Niet alleen dat, maar de extensies verschijnen ook als apps in Launchpad.
Het is nu 3 jaar geleden dat dit systeem in de praktijk is en het proces om Safari-extensies te beheren blijft even serpentijn als altijd. Als jij ook degene bent die de martelende woede van safari-extensies draagt en een systemische manier nodig hebt om ermee om te gaan, dan ben je op de juiste pagina beland.
Safari-extensies bekijken
Om de lijst met beschikbare extensies te bekijken. Start de Safari-app vanuit het dock of vanuit Launchpad.

Vervolgens vanuit de rechterbovenhoek van de menubalk. Klik op het tabblad ‘Safari’. Klik vervolgens op de optie ‘Voorkeuren’.

Ga nu naar het tabblad 'Extensies'. U kunt alle geïnstalleerde extensies in Safari zien.

Safari-extensies beheren
Welnu, het beheren van Safari-extensies kan zeker een beetje lastig worden. Het is echter gemakkelijk als een taart als je eenmaal weet wat je doet.
Een nieuwe extensie krijgen
Om nieuwe extensies te krijgen, start u de Safari-toepassing vanuit uw dock of Launchpad.
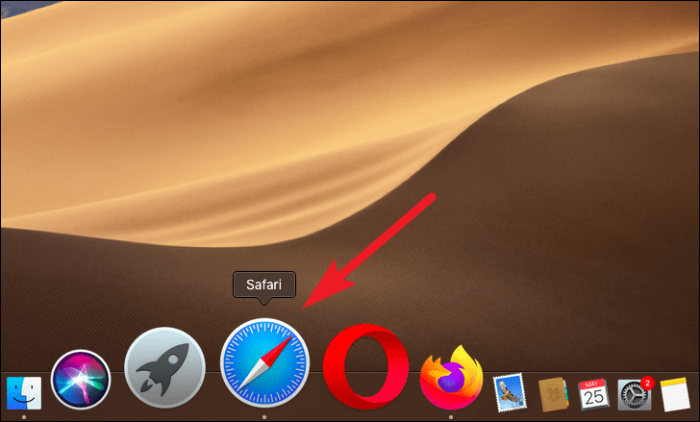
Klik nu in de linkerbovenhoek van de werkbalk op 'Safari' en klik op de optie 'Safari-extensies'. U gaat rechtstreeks naar het gedeelte Safari-extensies in de Mac App Store.

Klik daarna op 'Get' of prijs om de extensie te kopen. Het zal transformeren naar 'Installeren', klik daarna op 'Installeren' op de extensie vanuit het nu gelanceerde App Store-venster.
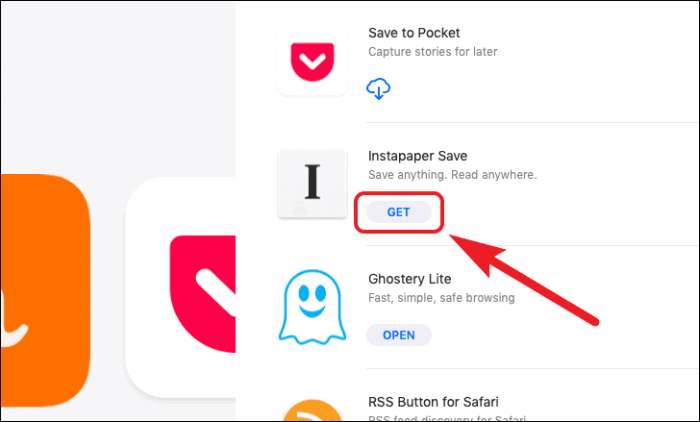
Een extensie uitschakelen
Als u een extensie niet wilt verwijderen, en deze tijdelijk wilt uitschakelen. Ga naar het tabblad 'Extensies' vanuit Safari-voorkeuren. Schakel vervolgens de gewenste extensie uit de lijst. De bovengenoemde extensie wordt nu uitgeschakeld.
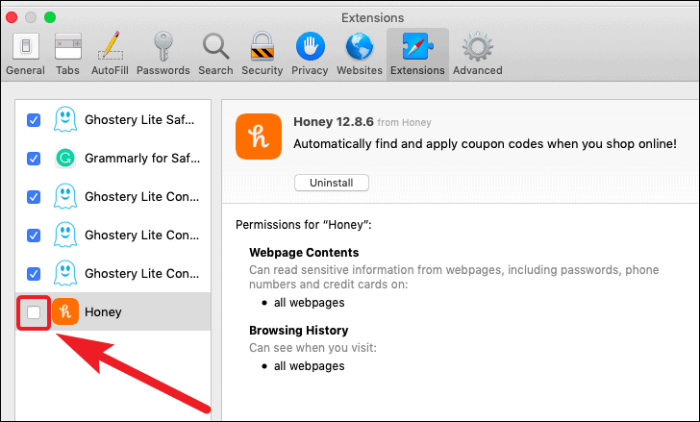
Een Safari-extensie verwijderen
Hier komt het meest ineenkrimpende proces. Laten we er echter een einde aan maken.
Ga naar het tabblad 'Extensies' in Safari, zoals we eerder in deze handleiding hierboven hebben gedaan. Schakel nu op het tabblad Extensies eerst de extensie uit door deze uit de lijst te verwijderen. Klik vervolgens op de optie 'Verwijderen' in het rechtergedeelte van het venster.
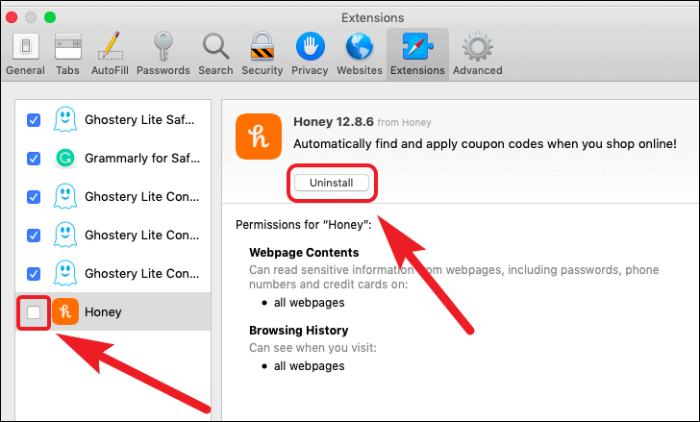
Nu ontvangt u een prompt waarin u wordt gevraagd de toepassing met de extensie te verwijderen. Klik op de optie 'Toon in Finder'.
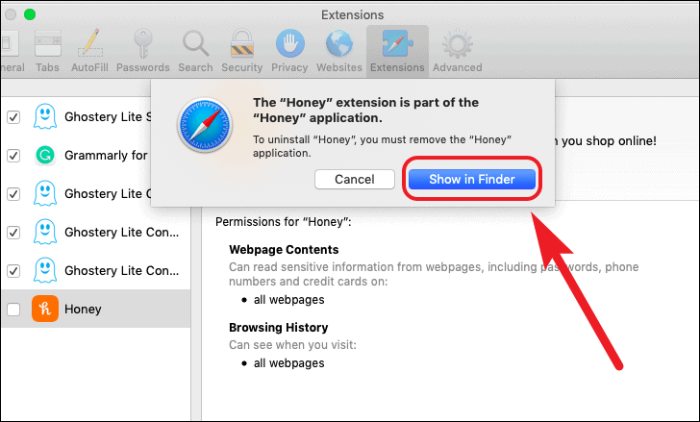
Klik vervolgens secundair op de genoemde toepassing en selecteer de optie 'Verplaatsen naar prullenbak' in de lijst.
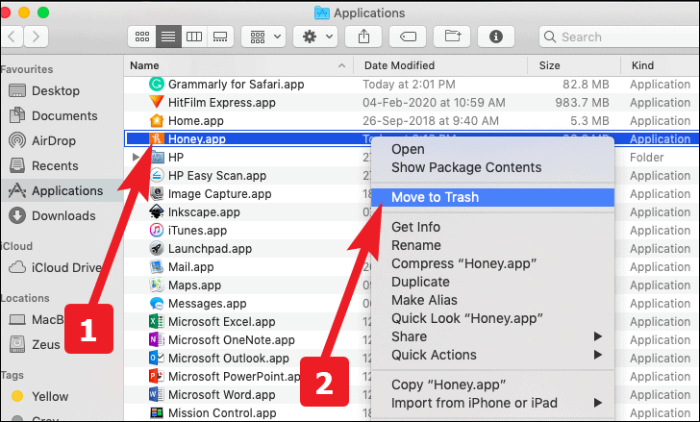
Voer daarna uw wachtwoord in om de applicatie naar de prullenbak te verplaatsen. Eenmaal ingevoerd, wordt de applicatie verwijderd samen met de Safari-extensie.
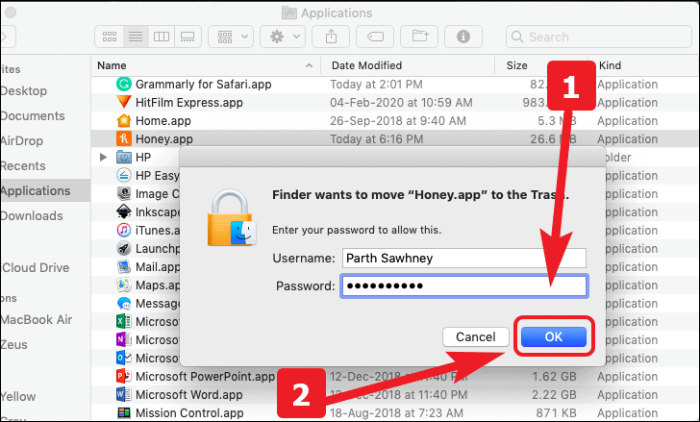
We hopen dat Safari na het lezen hiervan wat draaglijker wordt. Zo niet, dan zijn er veel goede opties beschikbaar en u, beste lezer, heeft geen exclusieve relatie met Safari!
