Google Meet, een videocommunicatiedienst van Google, is een van de meest gebruikte platforms. Het heeft een enorm gebruikersbestand, variërend van werkende professionals tot studenten tot een huisvrouw.
Google Meet werd oorspronkelijk uitgebracht in 2017 als vervanging voor Hangouts samen met Google Chat. Sinds de release is het gebruikersbestand veelvoudig toegenomen. Veel bedrijven gebruiken Google Meet ook voor videoconferenties.
Stel, je hebt net deelgenomen aan een vergadering op Google Meet en je microfoon werkt niet. Het kan ernstige gevolgen hebben, afhankelijk van het soort vergadering waaraan u deelneemt. Daarom moet u weten hoe u een microfoon in Google Meet kunt deblokkeren.
Microfoon deblokkeren in Google Meet
Voordat we verder gaan met het gedeelte over het deblokkeren van de microfoon, moet u weten hoe u een nieuwe vergadering kunt maken of eraan kunt deelnemen.
Het eerste dat u moet doen, is Google Meet openen. Als u een nieuwe vergadering wilt maken, klikt u op 'Nieuwe vergadering', of als u een link of code heeft om eraan deel te nemen, voert u deze in de daarvoor bestemde ruimte in.
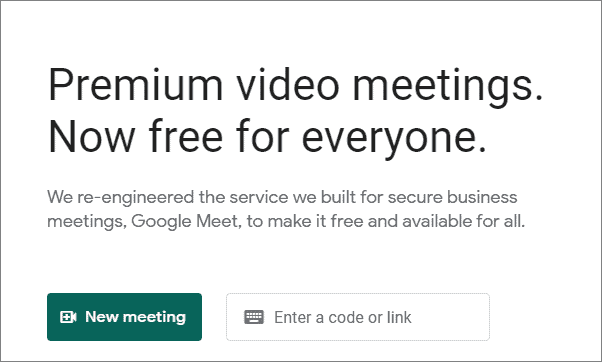
Als u een nieuwe vergadering bent begonnen, kunt u anderen toevoegen met hun e-mail-ID of de vergaderingslink met hen delen.
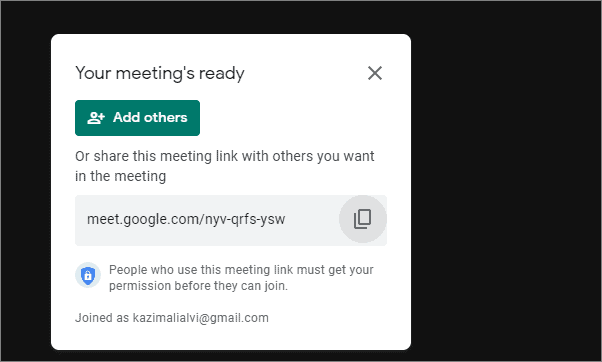
In als uw microfoon niet werkt in een vergadering, dit kan waarschijnlijk zijn omdat u geen toestemming heeft gegeven. Wanneer u Google Meet voor het eerst opent, wordt u gevraagd of u Google Meet wilt toestaan uw microfoon en camera te gebruiken. Als je de melding niet hebt ontvangen, kun je de microfoon en camera op elk moment deblokkeren.
Klik op het camerateken direct achter de optie 'Bookmark this tab'.
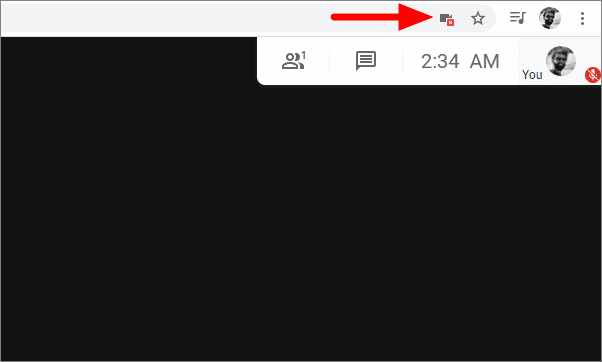
Selecteer nu de eerste optie, die toegang geeft tot camera en microfoon, en klik vervolgens onderaan op 'Gereed'.
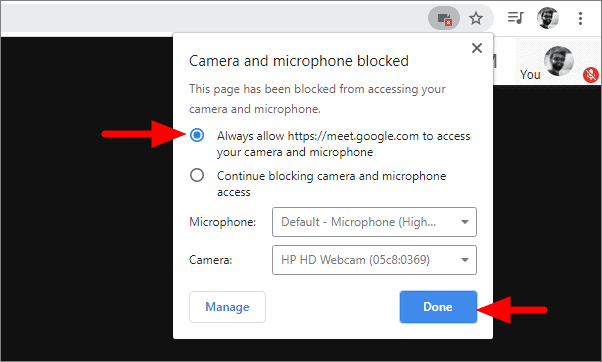
Als u dit doet, kan Google Meet zowel uw camera als de microfoon gebruiken.
Als u alleen toegang tot de microfoon wilt toestaan, klik op het slotje naast de refresh-knop. Klik op het vakje voor de microfoon, selecteer 'Toestaan' in het vervolgkeuzemenu en klik vervolgens op het kruisteken.
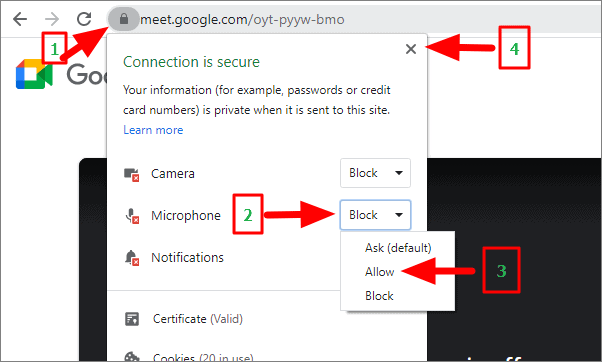
Nadat u op het kruisteken heeft geklikt, wordt u gevraagd de pagina opnieuw te laden om de wijzigingen toe te passen. Klik op ‘Opnieuw laden’.
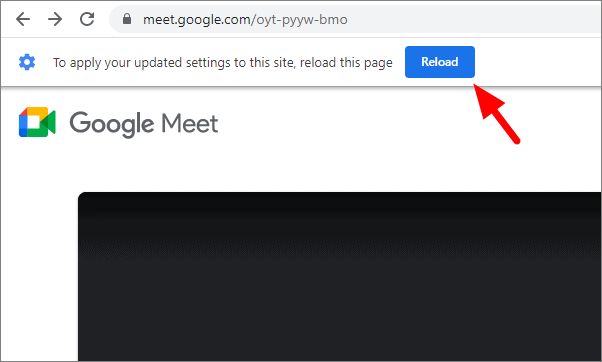
Door de eenvoudige stappen hierboven te volgen, zou u de microfoon in Google Meet in uw browser moeten kunnen deblokkeren.
