Alles wat u moet weten over de headliner-functie van Apple voor iOS 15: FaceTime SharePlay.
Spoel terug naar WWDC'21 eerder dit jaar toen Apple iOS 15 introduceerde. Heb je het gedaan? Je zult je herinneren dat SharePlay in FaceTime een van de MVP's van de hele keynote was.
Maar toen iOS 5 eindelijk kwam, ontbrak SharePlay merkwaardig genoeg. Of misschien was het niet zo nieuwsgierig; in de bètaversie van iOS 15 zat SharePlay tenslotte vol met bugs. Nu vraag je je vast af waarom we die trip down memory lane hebben gemaakt? Om het nieuws te breken dat SharePlay eindelijk hier is! Laten we in actie komen.
Wat is SharePlay in FaceTime?
Als u niet bekend bent met de functie, volgt hier een kort overzicht. SharePlay is een FaceTime-functie waarmee mensen activiteiten en ervaringen kunnen delen.
Ervaringen delen met SharePlay-integratie
U kunt samen naar muziek luisteren of films en tv-programma's bekijken tijdens een FaceTime-gesprek. Natuurlijk lopen Apple Music en Apple TV voorop in deze hele ervaring, de lijst eindigt hier niet. Er zijn andere apps, zij het niet al te veel op dit moment, waarmee SharePlay werkt. Met apps die de functionaliteit bieden, biedt SharePlay gesynchroniseerde app-weergave op alle deelnemende apparaten.
Dus zelfs als jij het was die de film (bijvoorbeeld) tijdens het gesprek begon af te spelen, kan iedereen deze pauzeren, afspelen of overslaan en alle andere bedieningselementen van de app gebruiken. En de video wordt perfect gesynchroniseerd op het apparaat van elk lid voor een naadloze ervaring als geen ander.
Gebruikers kunnen SharePlay gebruiken in apps zoals TikTok, NBA, Paramount+, MUBI, Showtime, Moon FM, Digital Concert Hall, enz. om samen te kijken en luisteren.
Je kunt SharePlay ook gebruiken in apps zoals Flow, Kahoot!, Redfin Real Estate, Apollo for Reddit, Fitness, om er maar een paar te noemen, je kunt samen door huizen of een subreddit bladeren. Met de SharePlay-integratie kun je in realtime tekenen, foto's en video's bewerken, quizzen spelen en nog veel meer door op een FaceTime-gesprek te springen.
Hoewel de selectie van apps op dit moment vrij beperkt is, zullen er in de toekomst waarschijnlijk meer apps worden toegevoegd naarmate meer ontwikkelaars de API gebruiken, met Disney+ en Hulu al onderweg.
Opmerking: Om sommige van deze apps met SharePlay te gebruiken, moet iedereen die belt een abonnement hebben. Als je bijvoorbeeld muziek van Apple Music afspeelt, moeten de andere deelnemers aan het gesprek ook een Apple Music-abonnement hebben, anders kunnen ze niet met je meeluisteren.
Deel uw scherm in een FaceTime-gesprek
Afgezien van de SharePlay-integratie die rechtstreeks in de apps is ingebouwd, kunt u met deze functie nu ook uw volledige scherm op FaceTime delen. Dus om de inhoud van andere apps die geen SharePlay-integratie hebben te delen, kun je eenvoudig je scherm delen. Toegegeven, anderen in het gesprek hebben geen controle over de inhoud, maar de functie is nuttig in veel andere gevallen dan alleen een tijdelijke oplossing voor het delen van inhoud.
U kunt webpagina's delen, samen foto's bekijken, vrienden helpen met een technisch probleem, door winkelcatalogi bladeren, enz. De iPhone-apps zijn uw oester!
En het beste is: u hoeft zich geen zorgen te maken over uw privacy. Wanneer u uw scherm deelt, zijn uw meldingen niet zichtbaar voor degenen in de oproep om gevoelige informatie te beschermen.
Hoe is SharePlay-app-integratie anders dan je scherm delen?
Het delen van uw scherm is iets anders dan het delen van inhoud van apps die een SharePlay-integratie bieden.
Met SharePlay-integratie krijgt iedereen in het gesprek evenveel controle over de stream. Het is in wezen samenwerken. Maar je scherm delen is gewoon, oud scherm delen waarbij andere gespreksdeelnemers passieve kijkers zijn en geen controle hebben over wat je deelt.
Een ander verschil hier is dat andere deelnemers aan het gesprek geen abonnement nodig hebben. Ach, ze hoeven de app niet eens op hun telefoon te hebben geïnstalleerd.
Je kunt het zelfs gebruiken om samen YouTube-video's te bekijken. Maar het werkt niet met Netflix of Disney+ omdat de inhoud niet wordt afgespeeld omdat het delen van schermen als schermopname telt. Toch kun je het in andere apps proberen om samen inhoud te bekijken die nog geen SharePlay-integratie biedt; niet alle apps beperken het afspelen van inhoud via het delen van schermen.
Andere kenmerken van SharePlay
Slim volume: SharePlay heeft ook een functie genaamd Smart Volume die automatisch het volume verlaagt van wat er wordt afgespeeld wanneer iemand in het gesprek aan het woord is. Blijkbaar werkt het het beste met AirPods, maar het werkt ook prima met de luidsprekers van je apparaat en andere apparaten.
iMessage-toegang: FaceTime-besturingselementen hebben nu ook een toegangspunt voor iMessage. U kunt dus gewoon uw camera en microfoon uitschakelen en rechtstreeks naar iMessage springen om te communiceren. Of je je nu wilt concentreren op de inhoud op het scherm of gewoon een badkamerpauze nodig hebt tijdens een lange binging-sessie, je hoeft alleen maar te tikken.
SharePlay gebruiken in een FaceTime-gesprek
Voordat je iets in het gesprek wilt delen, moet je ervoor zorgen dat jij en alle anderen in het gesprek zijn bijgewerkt naar iOS 15.1. Als er deelnemers aan het gesprek zijn die geen iOS 15.1 gebruiken, zullen ze niets zien of weten wat er in het gesprek gebeurt met betrekking tot SharePlay.
Gebruikers moeten ook een app-abonnement hebben. Als gebruikers iOS 15.1 hebben, maar geen abonnement, zien ze dat je content afspeelt via SharePlay. Ze zien ook welke inhoud wordt afgespeeld, maar kunnen deze niet zien of horen.
Start een FaceTime-gesprek om SharePlay te gebruiken. Ga dan gewoon naar de app waar je de inhoud wilt delen. Voor deze handleiding openen we de Apple Music-app.
U ziet een banner dat de inhoud automatisch SharePlay wordt. Het enige wat je hoeft te doen is het nummer af te spelen.
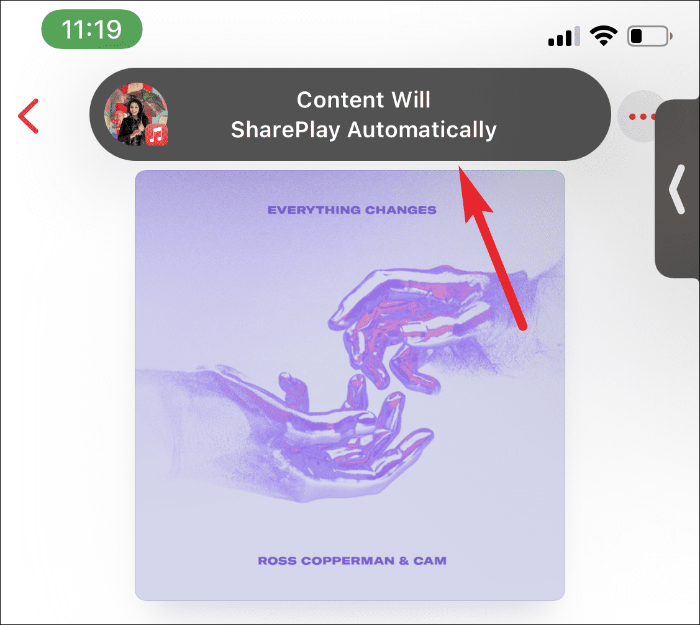
Zodra je iets SharePlay hebt, krijgt de andere persoon in het gesprek een verzoek om met je mee te doen. Als ze het accepteren, maken ze deel uit van de SharePlay-sessie.
U kunt zien hoeveel mensen met u meeluisteren op de kaart 'Now Playing' met '[N] Listening'.
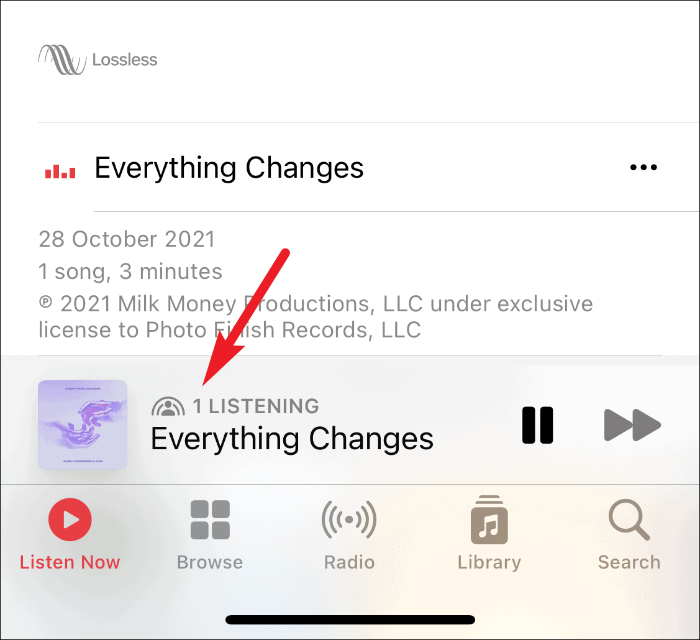
Iedereen die deelneemt aan de SharePlay-sessie kan de stream pauzeren, afspelen, vooruit- of terugspoelen en stoppen.
Terwijl je de inhoud deelt, verschijnt de video van FaceTime in Picture-in-Picture en wordt de feed van de actieve/laatste spreker op het scherm weergegeven. U kunt de PiP-video ook weg van het scherm dokken en op elk gewenst moment terughalen.
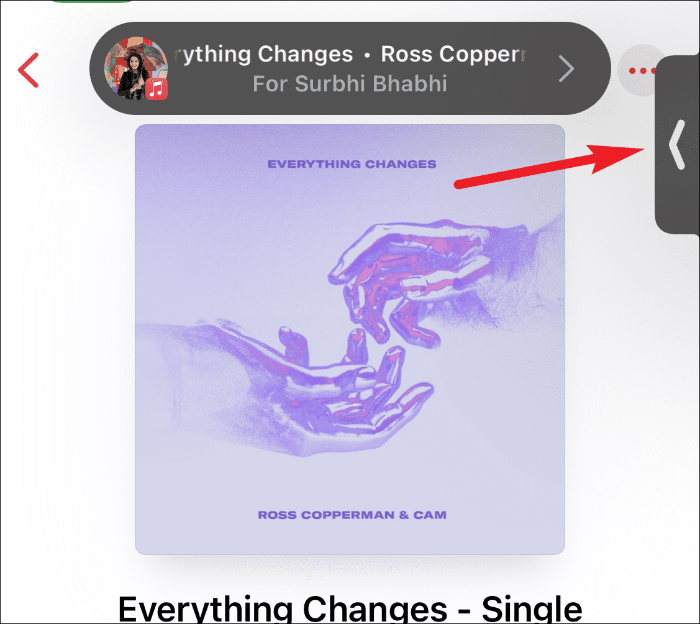
Om de SharePlay-sessie te beëindigen, tikt u op de groene pil in de linker inkeping van het scherm.
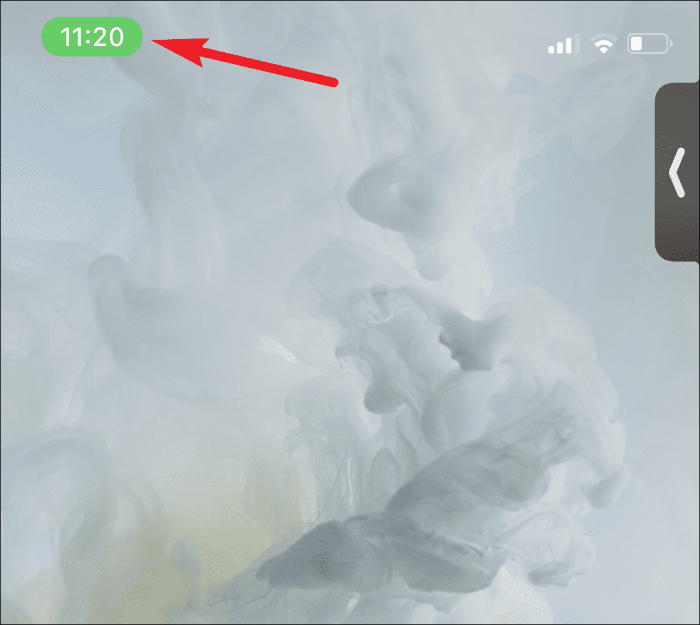
De bedieningswerkbalk voor FaceTime verschijnt op uw scherm. Tik op het SharePlay-pictogram (persoon voor halve cirkels) aan de rechterkant van de werkbalk.
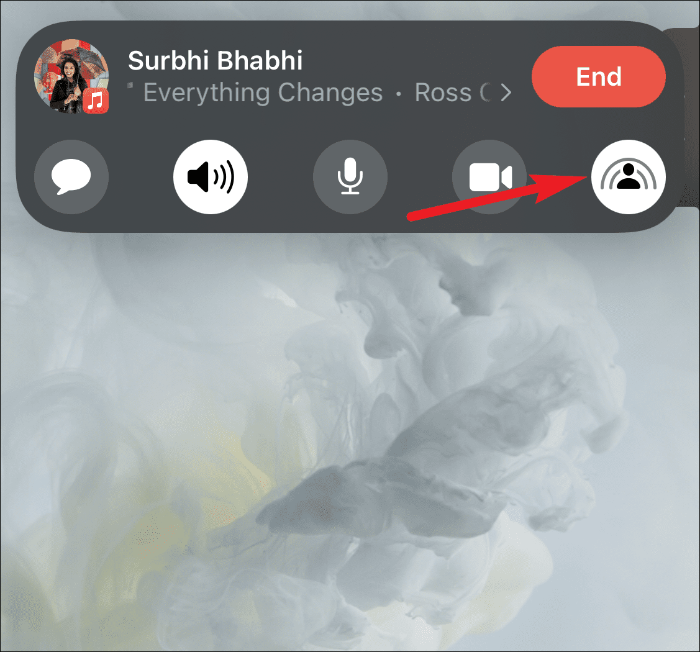
Er verschijnen een aantal opties. U kunt ook overschakelen naar het delen van uw scherm, waardoor de huidige SharePlay-sessie automatisch wordt beëindigd. Tik op de optie 'SharePlay beëindigen'.
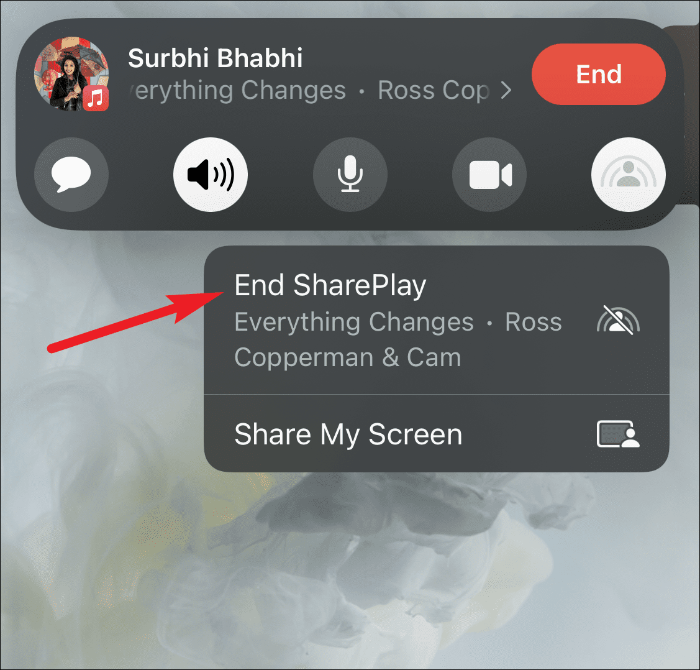
Je krijgt een prompt met de vraag of je het voor iedereen of alleen voor jezelf wilt beëindigen. Tik op de optie die bij je past.
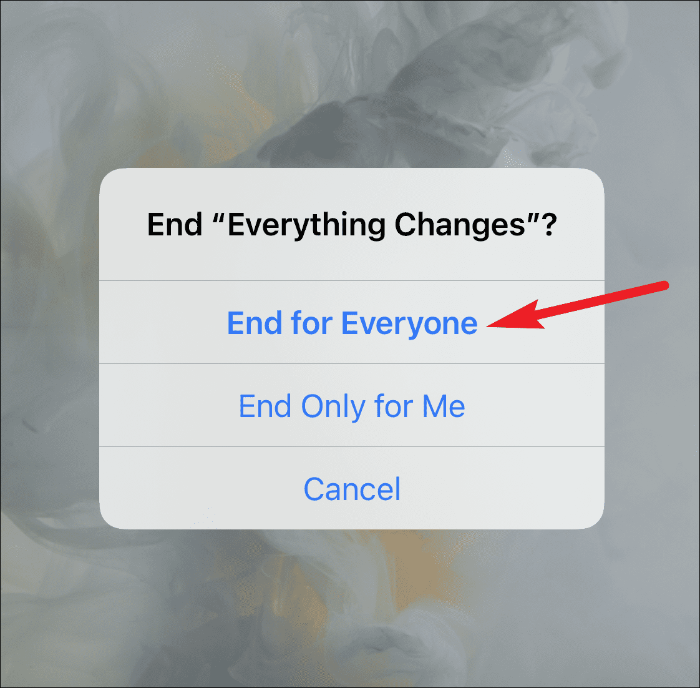
Scherm delen in een FaceTime-oproep op iPhone
Een andere mogelijkheid die SharePlay aan FaceTime biedt, is de mogelijkheid om uw scherm tijdens een gesprek te delen.
Om uw scherm te delen, gaat u naar de FaceTime-knoppenbalk. Tik op de knop aan de rechterkant (ziet eruit als een persoon voor een scherm).
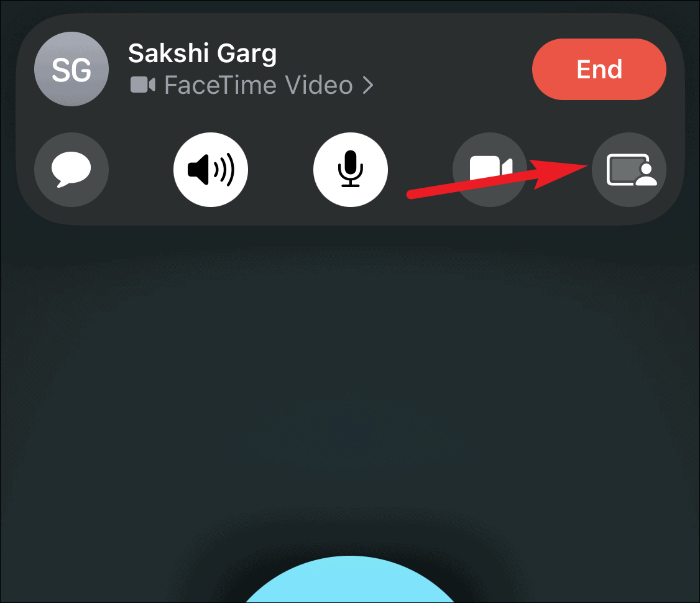
Eronder verschijnt een optie voor 'Share My Screen'; tik erop.
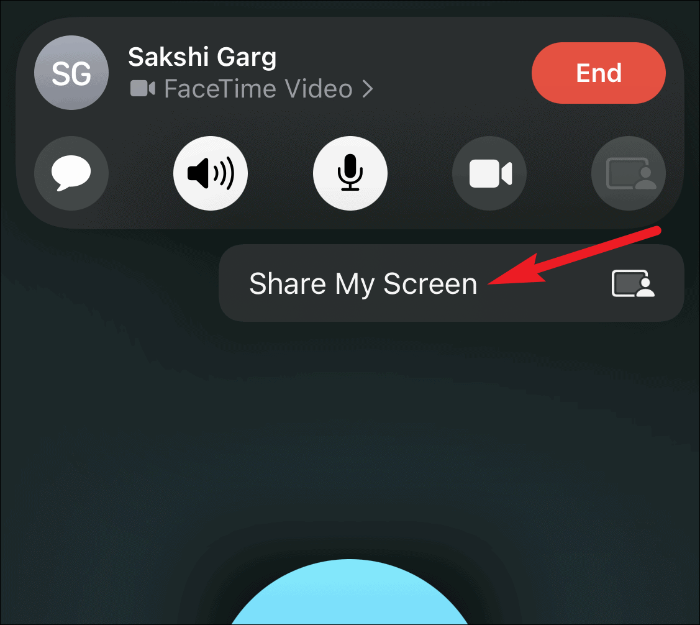
Er wordt afgeteld vanaf 3 en daarna begint het delen van het scherm. U kunt deze tijd nemen om naar de app te gaan die u wilt delen.
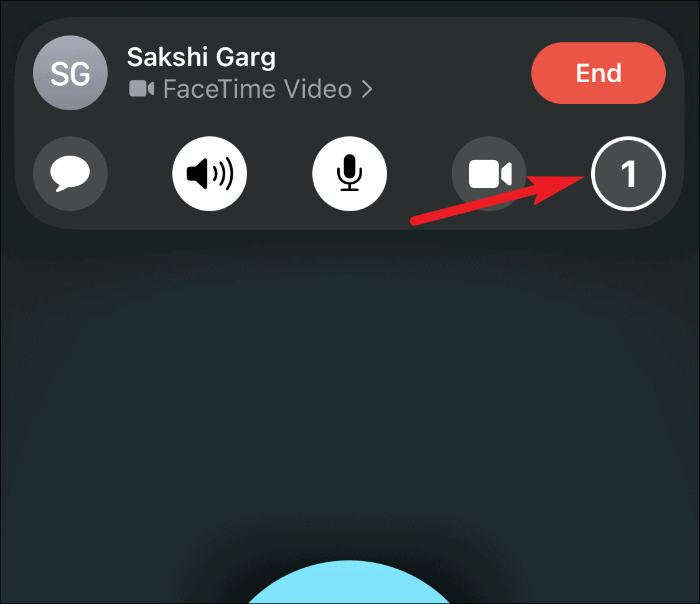
Als je FaceTime nog open hebt staan, sluit deze dan. Zodra u naar uw startscherm gaat, kunnen de deelnemers aan het gesprek uw scherm zien. Terwijl de FaceTime-app is geopend, zien de deelnemers alleen een wazig scherm aan hun kant.
Wanneer iemand zijn scherm deelt in een FaceTime-videogesprek, verschijnt het als een tegel samen met de videofeeds (iets groter dan de andere videotegels) voor de andere deelnemers. De kijkers kunnen in- en uitzoomen op het gedeelde scherm of erop tikken om alleen het scherm zonder de video's te bekijken.
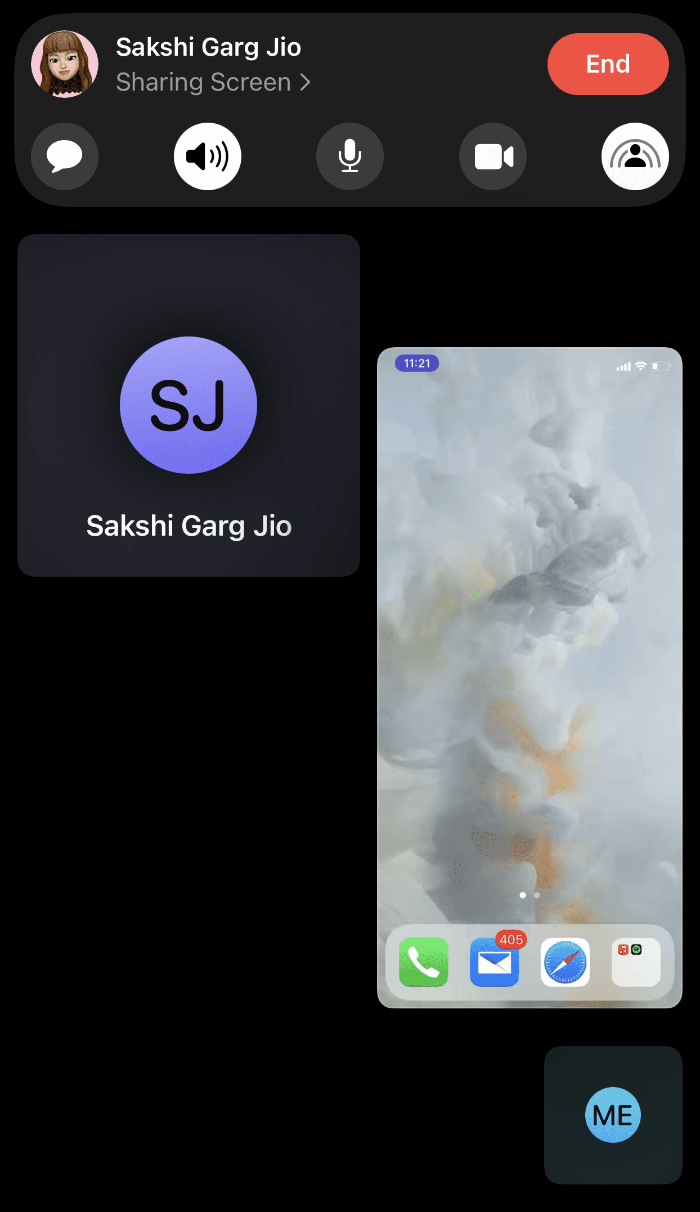
Open alle apps en toon de inhoud via schermdeling. Omdat de deelnemers alleen je scherm te zien krijgen, hebben ze het app-abonnement niet nodig. Maar u kunt dit niet gebruiken als een tijdelijke oplossing in apps die SharePlay-integratie bieden. Wanneer u een dergelijke app opent, ontvangt u een prompt op uw scherm met de vraag of u de huidige sessie voor het delen van schermen wilt beëindigen en een nieuwe SharePlay-sessie wilt starten. Totdat u dat doet, kunt u geen inhoud in de app afspelen.
Om het delen van het scherm te beëindigen, tikt u op de paarse pil in de linkerhoek van de inkeping om de werkbalk met FaceTime-besturingselementen te openen.
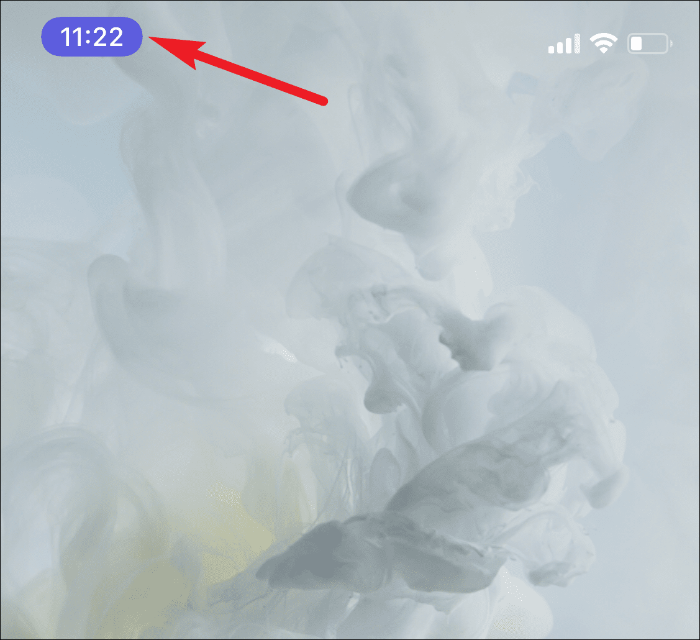
Tik vervolgens op het pictogram 'Scherm delen' en de sessie wordt beëindigd.
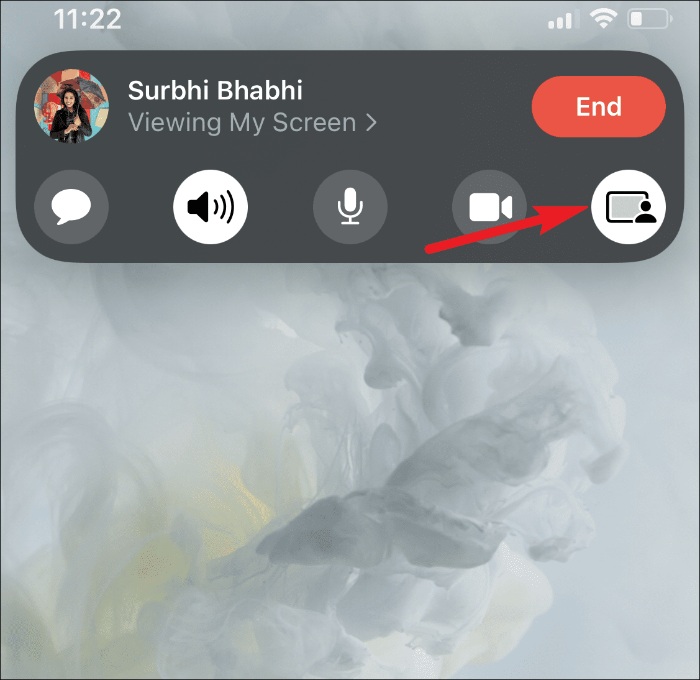
Wanneer je je scherm deelt, wordt je camera automatisch uitgeschakeld. U moet het inschakelen nadat u het delen van het scherm hebt beëindigd, en u kunt het niet inschakelen terwijl u uw scherm deelt.
SharePlay is een geweldige manier om samen van content te genieten, zelfs als je niet op dezelfde plek bent. Met perfecte synchronisatie en bediening voor iedereen, is het de perfecte keuze voor een filmavondsessie op afstand. SharePlay is momenteel beschikbaar op iPhone en iPad en komt binnenkort naar macOS.
Maar je kunt SharePlay niet gebruiken, zelfs niet om je scherm te delen, met gebruikers die lid worden van Android, Windows of zelfs iOS 15 of ouder.
