Verzacht uw zicht met deze functies
Je werkt in het donker en het licht dat van de achtergrond van je Mac afstraalt, belast je zicht. Je wilt op je laptop direct kunnen schakelen tussen de lichte en donkere modus. Het is ongelooflijk eenvoudig om tussen deze twee modi te schakelen met de nieuwe update, de Big Sur.
Ook Night Shift staat op de lijst. Lees verder om te weten hoe u de donkere modus en nachtdienst direct kunt inschakelen, afhankelijk van uw stemming.
Donkere modus inschakelen
Trek de bovenste menubalk naar beneden en klik op het onlangs bijgewerkte 'Control Center'-pictogram in de rechterbovenhoek van het scherm.
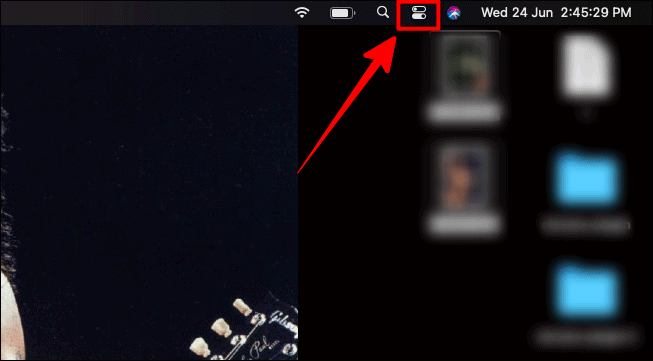
Klik in de vervolgkeuzelijst van het besturingselement op de optie 'Weergeven'. U kunt op de optie, de pijl of zelfs het pictogram klikken, natuurlijk niet op de schuifregelaar.
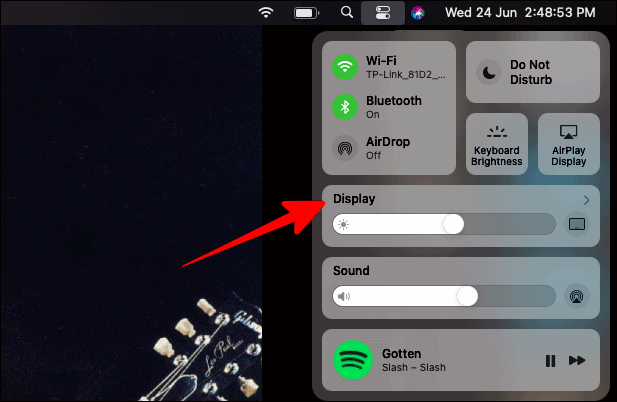
Klik in hetzelfde vak 'Weergave' op het pictogram 'Donkere modus' om direct over te schakelen naar de donkere modus.
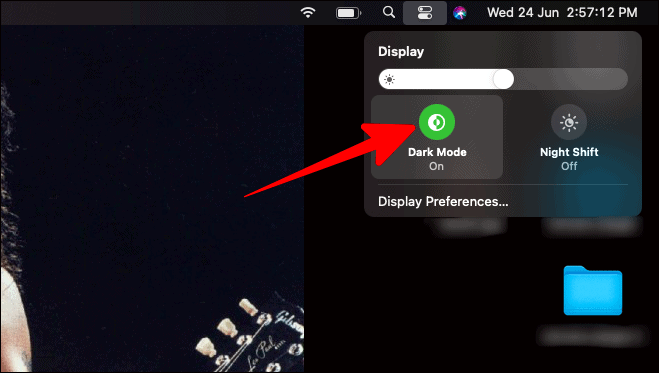
De donkere modus zou nu de hele achtergrond van je Mac donkerder maken.
Nachtploeg inschakelen
Om de nachtmodus, of in de taal van Mac, de 'Night Shift', in te schakelen, klikt u op het pictogram 'Night Shift' direct naast de knop 'Donkere modus'.
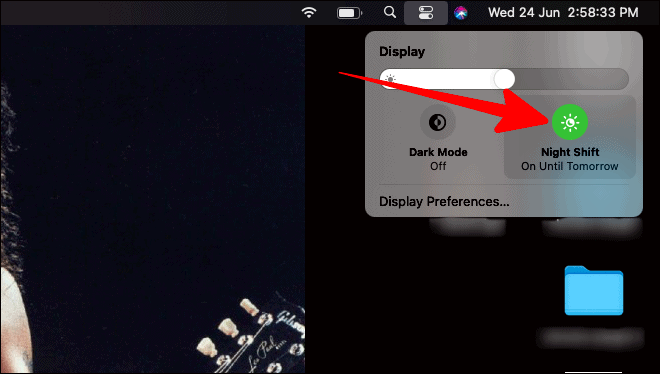
Night Shift is geweldig als je werkt/leest/naar iets kijkt vlak voordat je naar bed gaat of een van deze dingen doet om in de eerste plaats in slaap te vallen. Het is veel rustgevender voor de ogen en niet zo ontwakend als de modus zonder nachtploeg. Je kunt ook beter slapen nadat je je Mac in de nachtdienst hebt gebruikt.
Nachtploeg aanpassen
Als u de helderheid en warmte van de 'Night Shift' wilt wijzigen, kunt u de kleurtemperatuur aanpassen.
In hetzelfde vak 'Weergave' waar je de donkere modus en nachtdienst hebt gekozen, klik je op de optie 'Weergavevoorkeuren' onder aan dit vak.
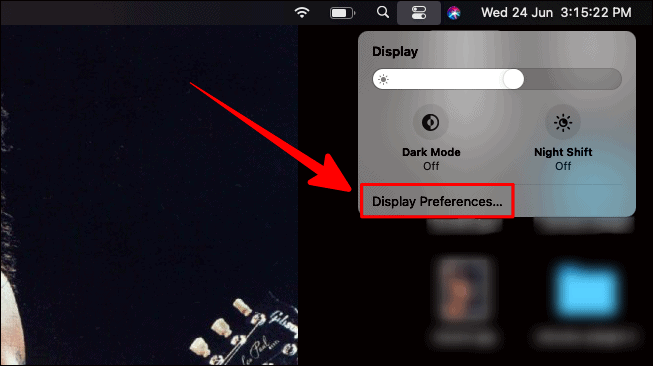
Nu zou een venster 'Built-In Display' verschijnen. Klik daar op het tabblad 'Nachtploeg'.
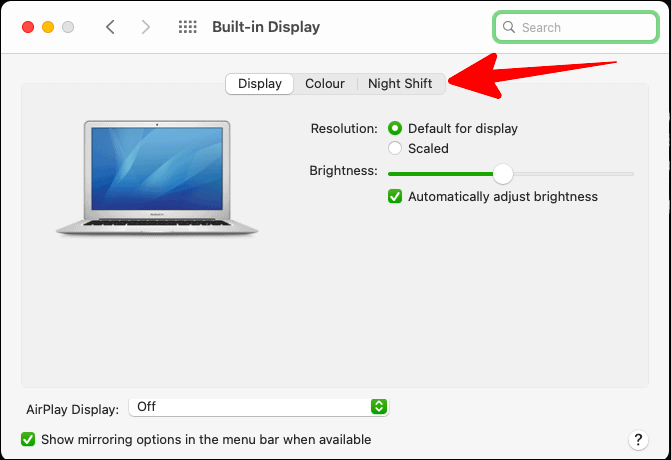
Binnen het tabblad 'Nachtploeg' kun je de kleurwarmte van de nachtploeg aanpassen tussen 'Minder warm' en 'Meer warm' door de schakelaar naar de zijkant van je keuze te verplaatsen.
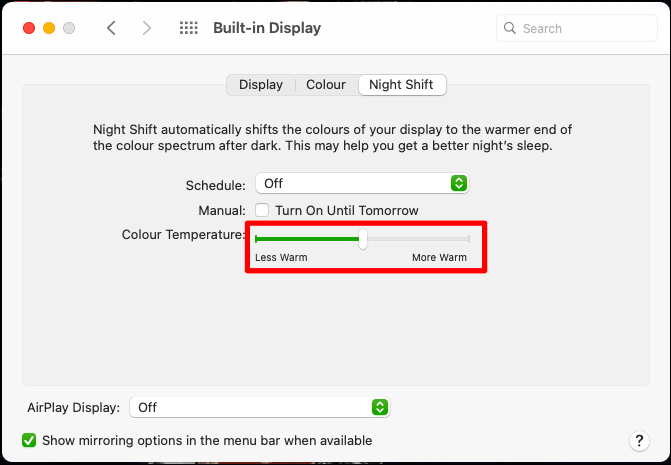
Nachtdienst plannen
Standaard planning: Het standaardschema is tot de volgende dag. Om dit in te schakelen, vinkt u het vakje aan naast de optie ‘Manual’ en vóór de mededeling ‘Turn On Until Tomorrow’.
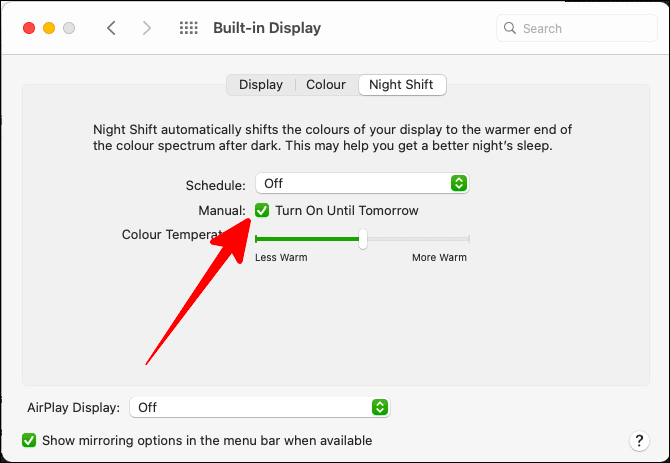
Aangepaste planning: Als je de activering van 'Night Shift' op je Mac op maat wilt plannen, klik dan op het vakje naast 'Plan'.
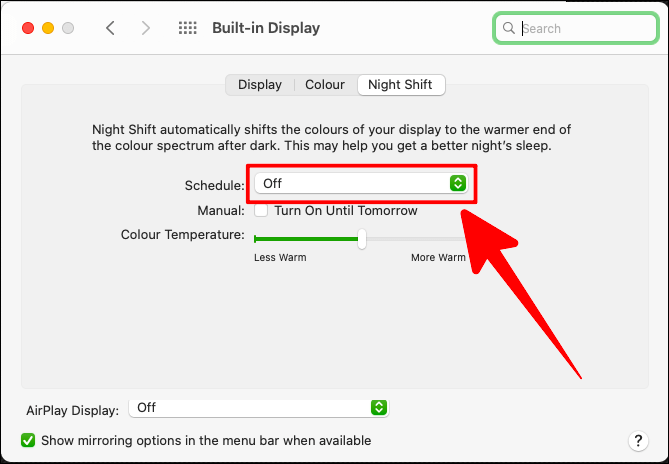
De vervolgkeuzelijst 'Schema' heeft drie opties; 'Uit', 'Aangepast' en 'Zonsondergang tot zonsopgang'. Klik op de optie 'Aangepast' in de vervolgkeuzelijst.
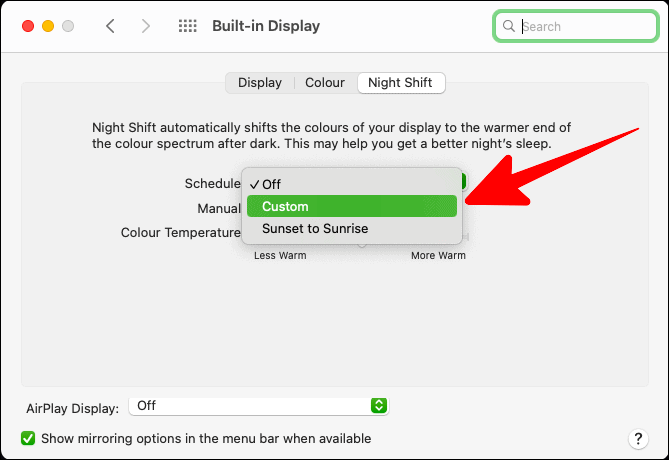
Stel de tijd in waartussen u de Night Shift wilt inschakelen. Afhankelijk van uw aangepaste planningsinformatie, vinkt de optie 'Handmatig' hieronder zichzelf automatisch aan.
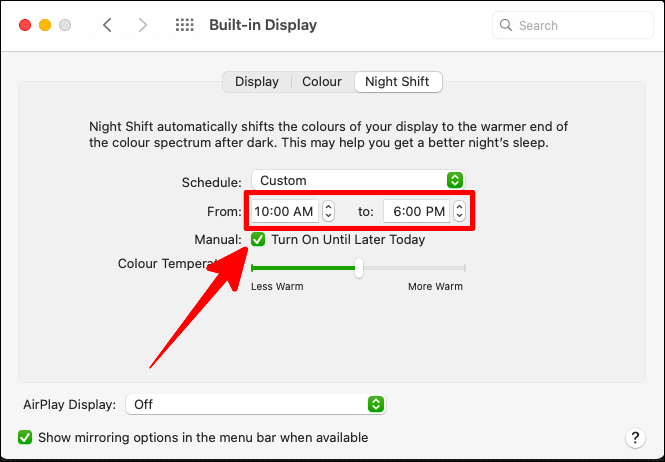
Schema van zonsondergang tot zonsopgang: Als je goddeloze werktijden hebt, dan is het schema van zonsondergang tot zonsopgang iets voor jou. Maar zorg ervoor dat uw instellingen voor 'Locatieservices' zijn ingeschakeld.
'Locatieservices' inschakelen, open 'Systeemvoorkeuren' en selecteer 'Beveiliging en privacy'.
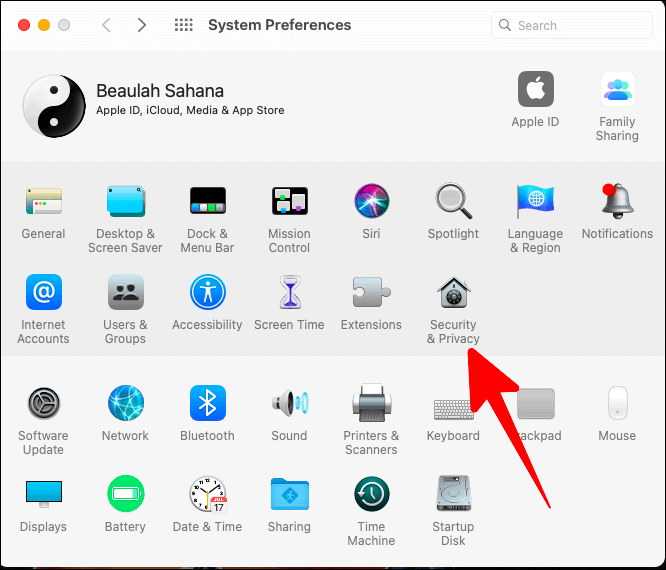
Selecteer in de instellingen voor 'Beveiliging en privacy' de knop 'Privacy'. Klik nu op 'Locatieservices' aan de linkerkant en klik vervolgens op de vergrendelknop linksonder in het venster om de wijzigingen in de locatieservices te ontgrendelen.
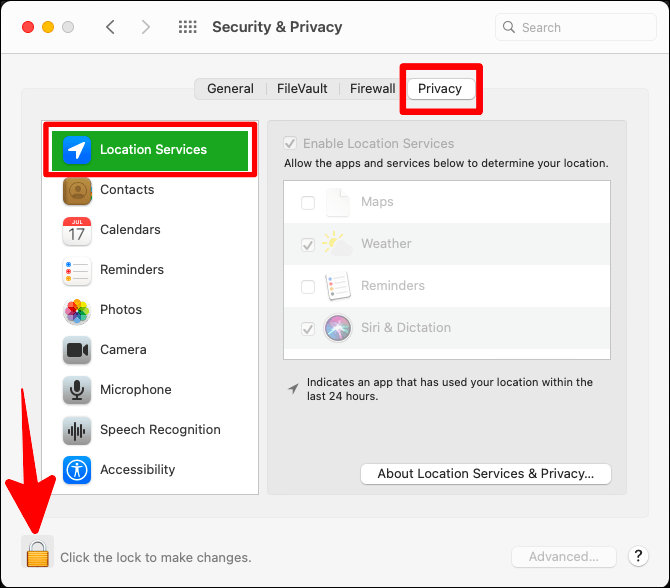
Voer uw wachtwoord in het volgende promptvenster in en klik op 'Ontgrendelen' om wijzigingen aan te brengen in uw locatieservices.
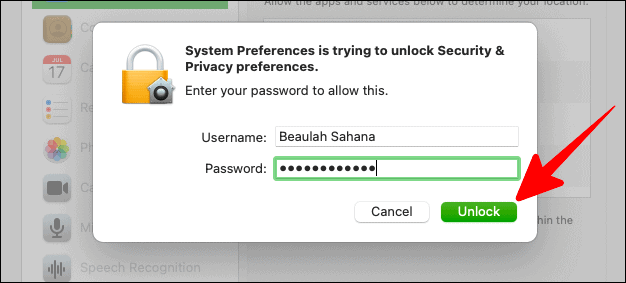
Vink nu het vakje aan naast 'Locatieservices inschakelen'. In het onderstaande vakje kunt u de apps aanvinken waarvoor u locatieservices wilt inschakelen. Als dat allemaal is gebeurd, klikt u nogmaals op het slotpictogram om uw wijzigingen te beveiligen.
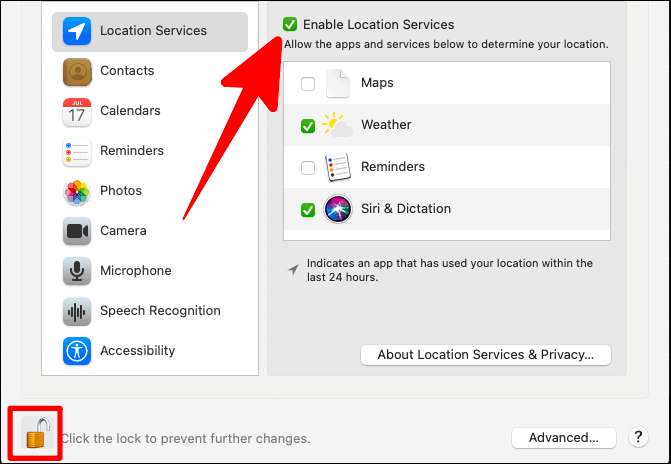
U kunt nu eenvoudig 'Zonsondergang tot zonsopgang' selecteren als uw nachtdienstschema. Maar na het selecteren van die optie in de vervolgkeuzelijst, zorg er dan voor dat je ook het vakje 'Handmatig' eronder aanvinkt om het nachtploegschema van 'Zonsopgang tot zonsondergang' te bevestigen (het is niet geautomatiseerd voor het plannen van zonsondergang tot zonsopgang).
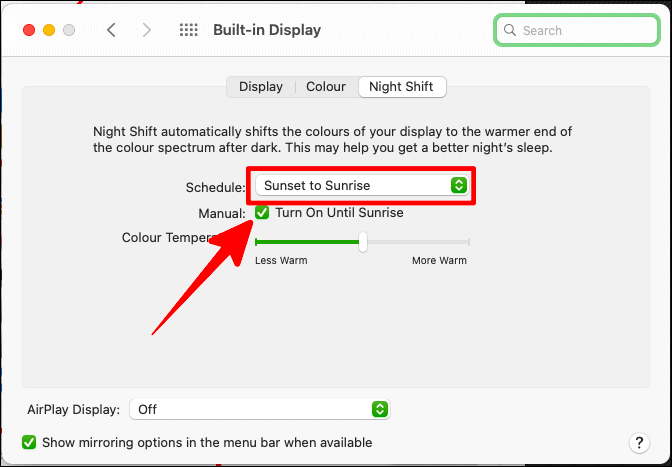
De donkere modus en nachtdienst zijn geweldige manieren om jezelf visueel te ontlasten terwijl je constant aan je Mac werkt of hem gewoon gebruikt. Gebruik deze Big Sur-functies voor een verzorgend effect op je ogen.
