De spiekbrief die je nodig hebt om aan de slag te gaan op Google Workspace
Google maakt op dit moment op de een of andere manier deel uit van het leven van bijna iedereen. En hoewel Google de meeste populariteit geniet in het alledaagse leven, is zijn aanwezigheid in het zakelijke ecosysteem net zo onmiskenbaar.
Maar recente gebeurtenissen hebben de manier waarop bedrijven werken veranderd. En deze transformatie heeft ook zijn weg gevonden naar de reeks productiviteitsservices van Google. Google Workspace is het eindresultaat van deze metamorfose die vorig jaar begon toen de hele wereld een ongekende verandering zag in de manier waarop we werken. Laten we eens kijken naar wat deze service precies is en wat deze te bieden heeft.
Wat is Google Workspace?
Als u Google Workspace niet kent, bent u misschien bekend met G Suite, de voormalige naam voor Google Workspace. Een diepere duik in het verleden zou u ook herinneren aan Google Apps for Domain, het startpunt voor deze reis. Maar al deze naamsveranderingen hebben ook voor verwarring gezorgd.

Simpel gezegd, Google Workspace is een meer geëvolueerde vorm van G Suite die zelf een evolutie was van Google Apps for Domain. Zie het als het evolutieproces voor de Pokemon!
In dezelfde geest biedt Google Workspace een rijkere ervaring met meer functies dan de vorige iteraties. De apps hebben nu een diepere integratie met elkaar in plaats van een op zichzelf staande ervaring.
Voorheen moesten alle services van Google afzonderlijk worden geopend, omdat ze zo waren ontworpen. Met Google Workspace heb je alles wat je nodig hebt op één plek: Gmail, Chat, Agenda, Drive, Meet, Documenten, Spreadsheets, Taken, enzovoort. Je begrijpt waar het om gaat. Door deze diepere integratie kunnen bedrijven efficiënter samenwerken, in plaats van steeds tussen apps te springen.
Is Google Workspace gratis?
Hoewel de afzonderlijke services die Google aanbiedt, zoals Gmail, Meet, Chat, Drive, enz., gratis beschikbaar zijn voor gebruikers met een persoonlijk Google-account, is Google Workspace als geheel een betaalde service. Dat omvat de complete zakelijke oplossing die Google Workspace is.
Google Workspace for Everyone is gratis te gebruiken, maar we komen er zo aan. Google Workspace is in wezen alleen gratis beschikbaar voor betalende abonnees, onderwijsinstellingen en non-profitorganisaties.
Er zijn functies waartoe gebruikers alleen toegang krijgen als onderdeel van Google Workspace, zoals de diepere integratie van Meet waarmee Picture-in-Picture van de vergadering mogelijk is in Chat, Documenten, Presentaties en Spreadsheets. De functie maakt het mogelijk om effectiever samen te werken en te presenteren.

Wat is Google Workspace voor iedereen?
Google maakte onlangs bekend dat het Google Workspace voor iedereen beschikbaar heeft gemaakt. En dat betekent ook mensen met een gratis Google-account. Maar wat betekent dat eigenlijk? De gratis versie van Google Workspace brengt momenteel niet zoveel verandering met zich mee.
Het gaat in feite om een volledige rebranding en een diepere integratie van de Google-apps, net als Google Workspace for business. Google heeft deze wijzigingen sinds oktober vorig jaar langzaam uitgerold en de kans is groot dat u er al gebruik van maakt. Het enige verschil is dat het nu officieel voor iedereen beschikbaar is, en niet in vroege toegang.
Om deze Google Workspace-ervaring voor uw Google-account in te schakelen, moet u Google Chat activeren. Zodra u Google Chat activeert, vervangt het Google Hangouts en worden Chat en Kamers geïntegreerd in Gmail.

Kamers bieden u een ruimte voor samenwerking waar u kunt communiceren, ideeën kunt delen en belangrijke informatie kunt bijhouden.
Later dit jaar zal Google Rooms in Spaces transformeren met een meer gestroomlijnde gebruikersinterface. Spaces zijn beschikbaar voor iedereen, betaalde en gratis Google Workspace-accounts. Spaces biedt ook functies zoals in-lin topic threading, aanwezigheidsindicatoren, aangepaste status, expressieve reacties, samen met een nieuwe interface.

Zodra Spaces arriveert, verandert ook de interface voor Gmail. Het linkernavigatiemenu gaat meer lijken op de onderste werkbalken van Android- en iOS-apps. De zijbalk zou compacter zijn en inklapbaar zijn.

Met Google Workspace kunnen gebruikers belangrijke informatie op één plek bewaren, het volgende gezinsuitje plannen, hun foto's en video's op één plek bewaren en het gezinsbudget bijhouden met Google Spreadsheets.
Maar dat is alles wat Google Workspace voor nu op tafel brengt voor gratis Google Workspace-accounts. Nou, dat en het nieuwe kleurenschema dat deel uitmaakt van de rebranding. Maar blijkbaar is Google ook van plan om in de loop van het jaar meer veranderingen en verbeteringen aan Workspace aan te brengen in de vorm van Smart Canvas.

Smart Canvas: de Future Direction Workspace komt binnen
Google wil van Workspace een plek maken waar samenwerking gedijt. Later dit jaar introduceert Google een groot aantal wijzigingen in Google Workspace in de vorm van Smart Canvas die de samenwerking tussen Google-apps zullen verbeteren.
Smart Canvas zal de apps zoals Google Documenten, Spreadsheets en Presentaties verbeteren. Al beschikbaar, wanneer u @-vermeldingen gebruikt in Google Docs, verschijnt een slimme chip die aanvullende informatie toont, zoals aanbevolen personen, bestanden en vergaderingen die u in het document kunt invoegen.

Andere medewerkers in het document kunnen dan snel vergaderingen en mensen doorbladeren, of documenten bekijken zonder van tabblad te hoeven wisselen. De komende maanden komen er ook slimme chips naar Spreadsheets.
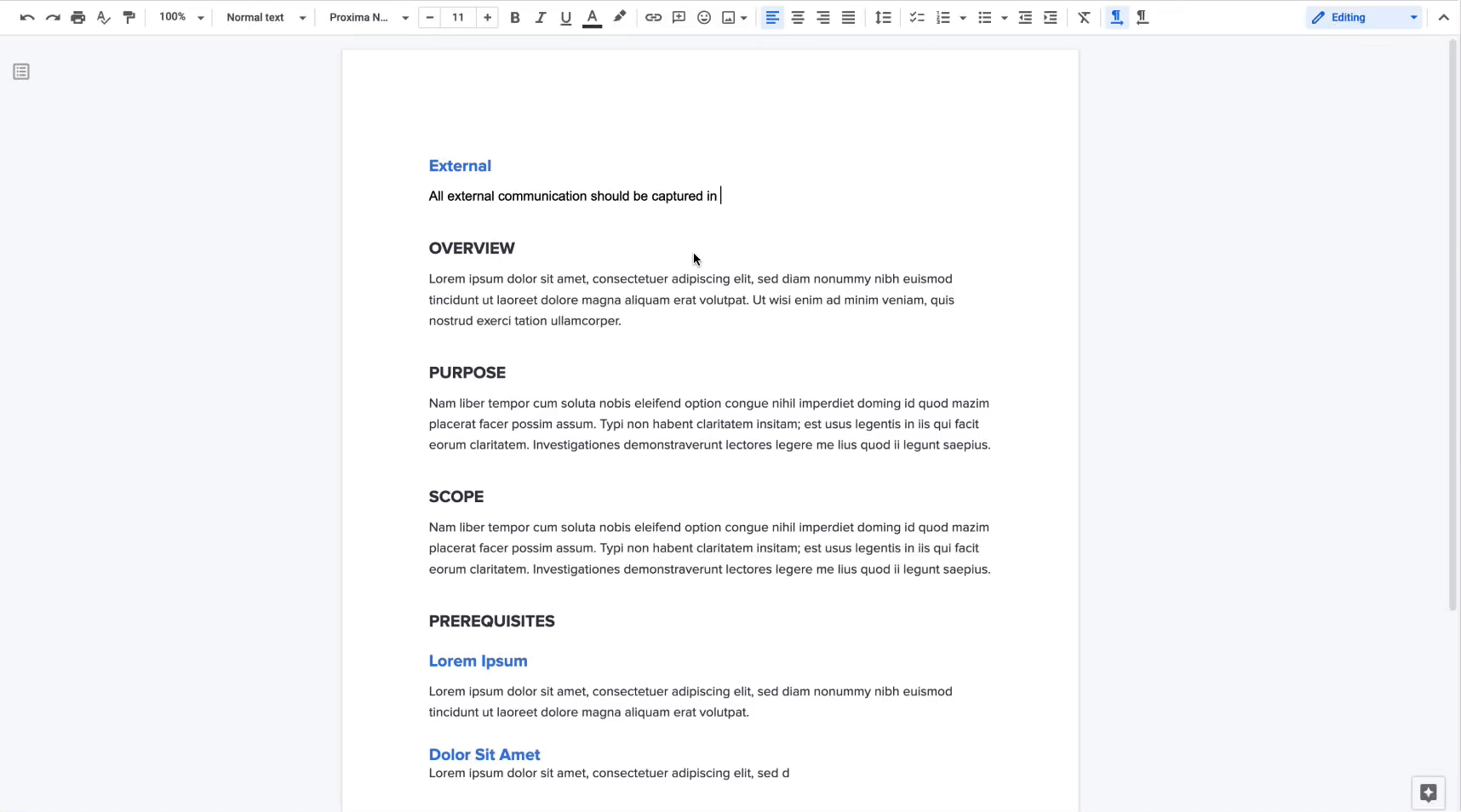
De komende maanden worden deze slimme chips onderdeel van interactieve bouwstenen. De nieuwe interactieve bouwstenen zullen slimme chips, sjablonen en checklists bevatten.

U kunt vanuit Google Documenten ook actie-items voor checklists toewijzen aan andere mensen. Deze actie-items worden ook automatisch weergegeven in Google Taken, waardoor het gemakkelijker wordt om je takenlijsten te beheren.
Een andere verandering die deel uitmaakt van het Smart Canvas zijn tabelsjablonen in Documenten. Een paar sjabloontypen bevatten tabellen met 'onderwerp-voting' om teamfeedback te verzamelen en 'projecttracker'-tabellen om mijlpalen en statussen vast te leggen.
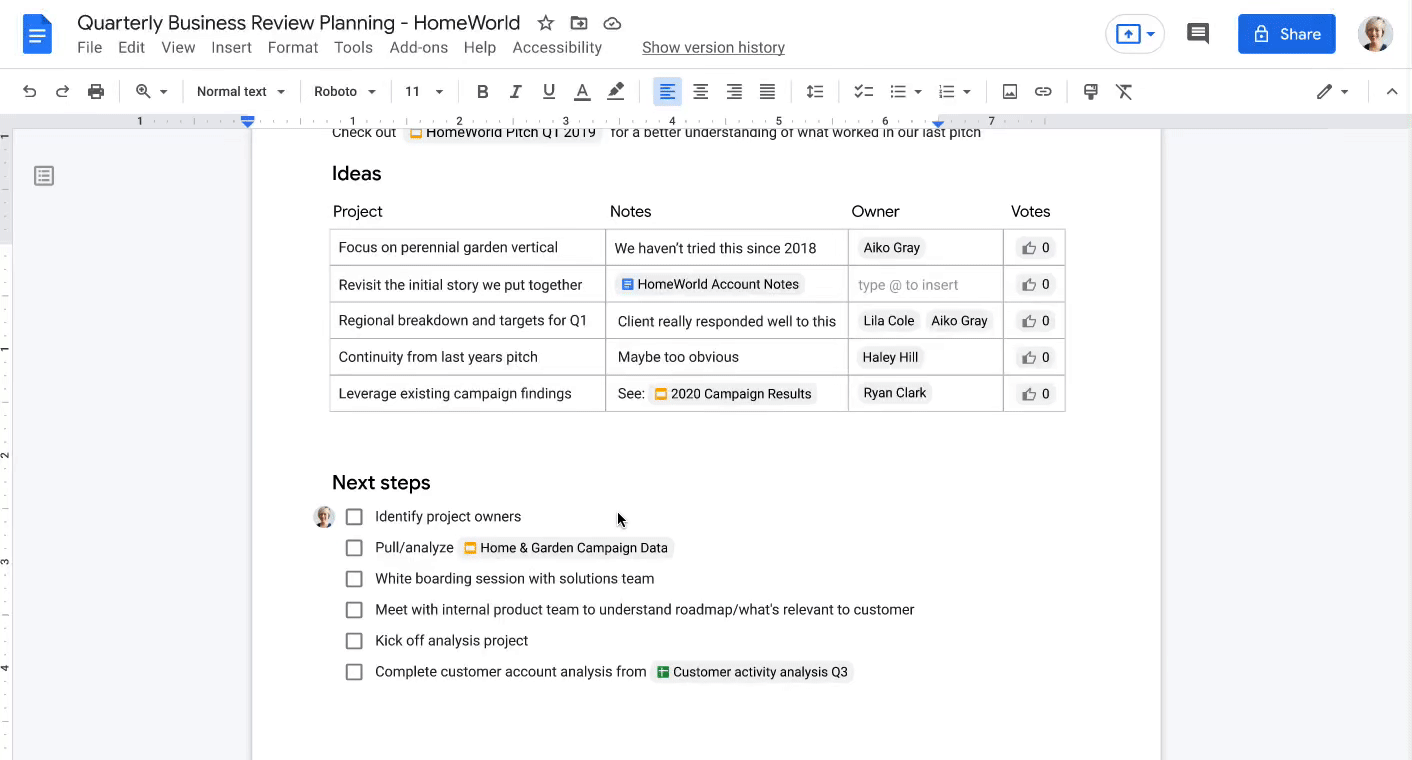
Spreadsheets krijgen ook een aantal belangrijke upgrades. Naast slimme chips introduceert Google ook nieuwe weergaven in Spreadsheets. Tijdlijnweergave, een van de weergaven die deel uitmaken van deze upgrade, zal bladen herschikken in een weergave die het gemakkelijker maakt om taken bij te houden.
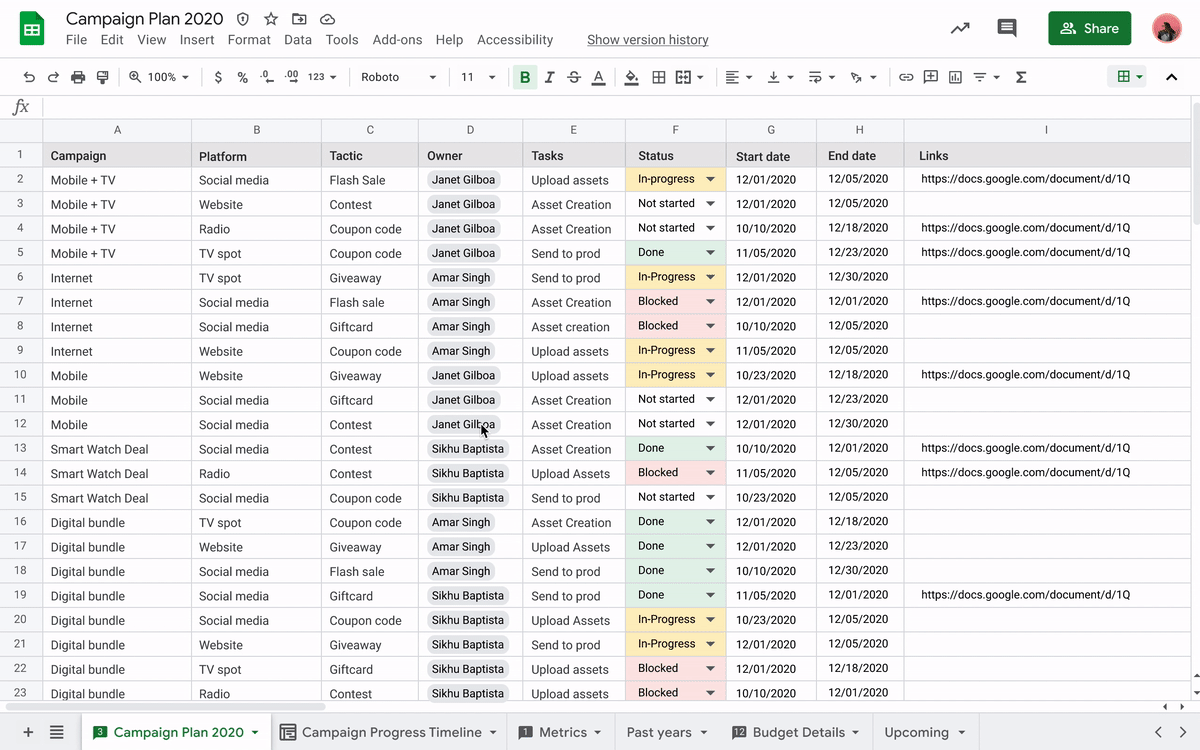
Om samenwerking makkelijker te maken, wordt er ook een ‘Google Meet’-knop toegevoegd aan Documenten, Spreadsheets en Presentaties. Nu al beschikbaar, kunt u deze knop gebruiken om het document waaraan u al werkt direct in Google Meet te presenteren zonder dat u naar Google Meet hoeft te gaan om een vergadering te starten. Alle vergaderingen in uw agenda worden automatisch weergegeven.
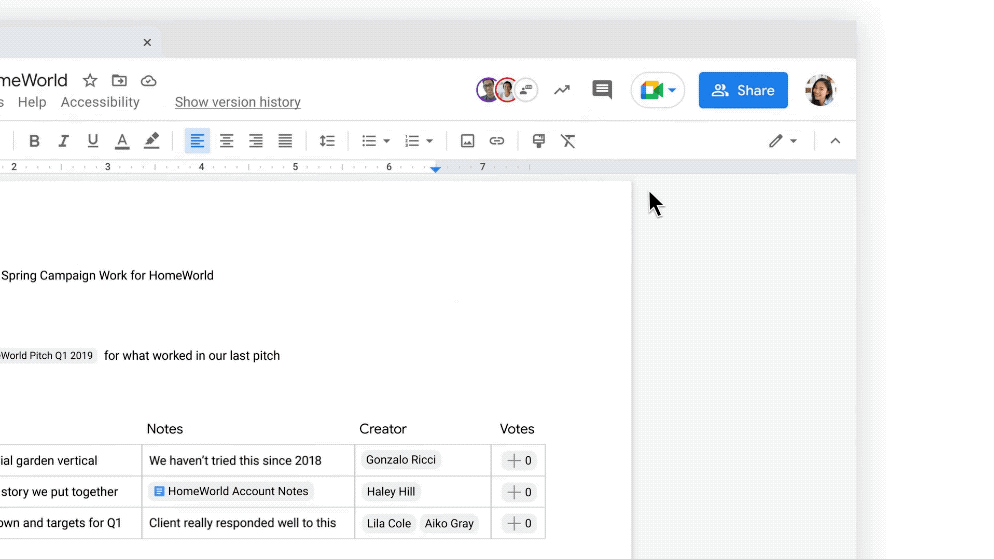
We kunnen gerust stellen dat Google Workspace in de loop van het jaar een veel betere ervaring zal worden, waarbij samenwerking centraal staat. En het zal beschikbaar zijn voor alle Google Workspace-gebruikers, gratis en betaald.
Abonnementstypen (edities) voor Google Workspace
Google Workspace is een service voor bedrijfseigenaren en heeft verschillende edities (maandabonnementen) voor verschillende soorten bedrijven. Maar toen Google Workspace voor het eerst debuteerde, was het alleen logisch voor grote bedrijven en kleine bedrijven met ten minste weinig werknemers, net als G Suite, omdat dat de plannen waren die het bood.
Maar nu is Google Workspace ook perfect geschikt voor eigenaren van kleine bedrijven die in wezen een team van één persoon zijn. In een poging om van Google Workspace een plek voor iedereen te maken, heeft Google nu ook 'Google Workspace Individuals' gelanceerd.
Google Workspace Individueel is voor individuele ondernemers die hun passies omzetten in zakelijke ideeën. Maar als u een klein bedrijf bent, zijn uw behoeften aan een productiviteits- en samenwerkingstool anders dan die van eigenaren van grote bedrijven. Google Workspace Individual houdt daar rekening mee en is speciaal op die behoeften ontworpen.
Google Workspace Individual biedt de premiumfuncties die een bedrijf nodig heeft, terwijl de complexiteit die een eenmansactie niet vereist, buiten beschouwing wordt gelaten. Het biedt onbeperkte vergaderingen, gespreksopnames, ruisonderdrukking, polling en Q&A in Google Meet, een professionele agenda die afspraken eenvoudiger maakt, een aangepaste Gmail-ervaring met e-maillijsten, merklogo's en nog veel meer.
Opmerking: Google Workspace Individual is momenteel alleen beschikbaar in de Verenigde Staten, Canada, Mexico, Brazilië, Japan en binnenkort ook in Australië.
Hier volgt een overzicht van alle abonnementen of edities die Google Workspace aanbiedt.
- Zakelijke starter – $6 USD/gebruiker/maand
- Zakelijke standaard – $12 USD/gebruiker/maand
- Zakelijk Plus – $ 18 USD/gebruiker/maand
- Onderneming – Aangepaste prijzen die u kunt krijgen door contact op te nemen met het verkoopteam voor Google. Het is de duurste editie, maar ook degene die de meeste functies biedt.
- Google Workspace Individueel – $ 9,99 per maand ($ 7,99 per maand tot januari 2022 als onderdeel van een promotie)
- Google Workspace for Education - Gratis voor fundamentele functies. Premium-functies kunnen worden gekocht onder betaalde abonnementen die Education Standard, de Teaching and Learning Upgrade en Education Plus-abonnementen omvatten.
- Google Workspace voor Non-profitorganisaties – Google biedt de functies van het Business Starter-abonnement gratis aan non-profitorganisaties en Business Standard $3/gebruiker/maand en het Business Plus-abonnement voor $5,04/gebruiker/maand. Enterprise-editin wordt ook aangeboden met een korting van 70% dan de standaardprijs.
Waarom Google Workspace?
De belangrijkste vraag is wat Google Workspace te bieden heeft. Waarom past het bij jou? Een van de belangrijkste aspecten van Google Workspace is dat Workspace-accounts worden gemaakt door een organisatiebeheerder, in tegenstelling tot eenvoudige Google-accounts die individuen maken.
Dit betekent in wezen meer controle. De beheerder heeft meer controle over de standaardinstellingen voor een Workspace-account, evenals over app-toegang en beveiligingsinstellingen. En dat gebeurt allemaal in de cloud. Het IT-team hoeft de apparaten niet individueel of fysiek te configureren voor uw medewerkers of studenten. U kunt ook afzonderlijke beleidsregels hebben voor mensen of groepen mensen.
Hiermee heb je dus controle over welke apps en instellingen je wilt toestaan voor je medewerkers of studenten die je gewoon niet kunt hebben met persoonlijke accounts.
Google Workspace heeft ook veel extra functies waar je geen toegang toe krijgt met een gratis, basisaccount. Houd er echter rekening mee dat de omvang van de functies die Workspace biedt, verschilt per editie of type abonnement.
Basis-apps in Google Workspace
De meeste edities van Google Workspace bieden deze apps als onderdeel van hun kernervaring met verbeterde functies.
- Gmail: Zakelijke e-mail op maat voor uw bedrijf met bescherming tegen spam en phishing en een advertentievrije e-mailervaring
- Maak kennis met: Tot 250 deelnemers aan de vergadering, afhankelijk van uw editie. Je krijgt ook extra functies zoals digitaal whiteboarden, opnames van vergaderingen, ruisonderdrukking, polling en Q&A, brainstormruimten, aanwezigheidsregistratie, moderatiecontroles, hand opsteken, livestreaming in het domein (afhankelijk van de Workspace-editie).
- Chat en kamers (binnenkort Spaces): Naast de basisfuncties van Google Chat en Rooms waar u naadloos kunt samenwerken, biedt Google Workspace meer verbeterde functies. Deze omvatten geavanceerde chatrooms met threaded rooms en gasttoegang. Gasttoegang stelt u in staat om met klanten en partners in contact te komen die geen deel uitmaken van uw organisatie. U kunt met hen samenwerken aan bestanden en documenten vanuit de chat. En met hetzelfde niveau van toegang en zichtbaarheid, lijdt uw werk er niet onder.
- Kalender: Plan afspraken, deel agenda's en blader en reserveer vergaderruimten met Workspace.
- Drijfveer: Uitgebreide cloudopslag (van 30 GB tot onbeperkt), Drive voor desktop, gedeelde schijven voor je team, het delen van doelgroepen en ondersteuning voor meer dan 100 bestandstypen.
- documenten, Lakens: Creëer samenwerkingsdocumenten, schrijfhulp met slim opstellen, autocorrectie voor spelling en grammaticasuggesties, interoperabiliteit met Microsoft Office en aangepaste branding voor documenten.
- Dia's: Samenwerken aan presentaties
- Vormen: Enquêteopbouw met eenvoudigere analyse met slim invullen, slim opschonen en antwoorden, aangepaste merksjabloonformulieren
- Houden: Leg ideeën vast met gezamenlijke notities
- Locaties: Samenwerken tijdens het bouwen van sites
- stromingen: Social Networking voor uw organisatie waar medewerkers kunnen communiceren en met elkaar kunnen communiceren
Extra apps in Google Workspace
Afhankelijk van uw Google Workspace Edition of aanvullende aankopen biedt Google Workspace deze apps ook aan abonnees aan.
- Domeinen: Domeinregistratie met geïntegreerde Google Workspace-aanmelding en configuratie
- Zoeken in de cloud: Slim zoeken in uw Google Workspace (1st & 3rd party data)
- Groepen en groepen voor bedrijven: E-maillijsten en toegangsbeheer
- Kluis: Gegevensbehoud, archivering en eDiscovery
- Jamboard: Collaboratief digitaal whiteboard dat u zelfs tijdens vergaderingen kunt gebruiken
- Stem: Smart Voice bellen met virtueel telefoonsysteem dat werkt op alle apparaten en internet
- Apps-script: Vergroot de kracht van Google Apps zoals Agenda, Documenten, Drive, Gmail, Spreadsheets en Presentaties met Apps Script. U kunt de scripts voor de hele wereld publiceren of ze privé houden voor uw domein.
- AppBlad: Apps bouwen zonder code
- Klas: Gestructureerde leerruimten voor docenten en studenten
- toevoegingen: Integreer toepassingen van derden en Apps Script-add-ons
Google Workspace biedt ook hardware voor Google Meet, spraakoproepen en Jamboard. Met de hardware kunnen organisaties die nu kiezen voor een hybride model – op kantoor en thuiswerken – effectief werken.

Google gaat binnenkort ook de Companion-modus lanceren in Google Meet om de samenwerking op een hybride werkplek te bevorderen. Het is voor organisaties waar weinig mensen in een vergaderruimte zijn terwijl ze op afstand verbinding maken met anderen.
Met de gezelschapsmodus hebben de aanwezigen in de vergaderruimte hun eigen videotegel en hebben ze toegang tot andere functies van Google Meet, zoals een hand opsteken, polls, enz. op hun scherm, terwijl ze gebruikmaken van het beste van audio in de kamer en andere videoconferentiemogelijkheden van Meet Hardware aanbiedingen.

Google Workspace gebruiken
De ervaring van Google Workspace is anders voor betaalde (vooral beheerders) en gratis gebruikers en als zodanig zijn het leren gebruiken ervan twee totaal verschillende curven. Voor eindgebruikers van Workspace lijkt het gebruik van de apps in Google Workspace echter veel op elkaar, behalve de exclusieve functies.
Om toegang te krijgen tot de apps die beschikbaar zijn voor uw Google Worskapce-account, gaat u vanuit een Google-service naar het menupictogram 'Google Apps'. Het menu toont alle apps die beschikbaar zijn voor uw gebruik.

Hier is een tip. Of u nu een gratis of betaalde Google Workspace-gebruiker bent, Google biedt snelle '.new'-snelkoppelingen die u rechtstreeks in de adresbalk van uw browser kunt invoeren en er wordt een nieuw item van die app gemaakt.
- cal.new – Nieuwe agenda-afspraak maken
- doc.new – Maak een Google-document
- meet.new – Start een nieuwe vergadering op Google Meet
- sheet.new - Maak een nieuw Google-spreadsheet
- slide.new – Maak een nieuwe dia
- form.new – Maak een nieuw formulier
- keep.new of note.new – Start een nieuwe notitie
- site.new – Maak een nieuwe site
- jam.new – Start een nieuw whiteboard
Google Workspace gebruiken als betaalde gebruiker
Ga naar workspace.google.com om aan de slag te gaan met Google Workspace. Klik op de knop 'Aan de slag' of 'Start gratis proefperiode', afhankelijk van wat u op uw scherm ziet. Voor een klein bedrijf is Business Starter of Business Standard misschien de juiste keuze. Google biedt een gratis proefperiode van 14 dagen, zodat u voldoende tijd heeft om u te oriënteren en te kijken of Google Workspace de juiste keuze voor u is. Annuleer uw proefperiode voordat de 14 dagen voorbij zijn en er worden geen kosten in rekening gebracht voor het abonnement.

Als u een eenmansteam bent en in een van de ondersteunde landen woont, kunt u Google Workspace Individual proberen door hier te gaan.
Opmerking: Google Workspace Individual ondersteunt geen aangepaste e-mailadressen.
Aangezien Google Workspace voor bedrijven is, wordt u automatisch de beheerder van uw organisatie wanneer u deze instelt. Maar wanneer u nieuwe gebruikers toevoegt aan uw organisatie, kunt u iemand anders beheerder maken.
Voer uw bedrijfsnaam, aantal werknemers en uw land in en klik op 'Volgende'.

Geef vervolgens uw contactgegevens op en klik op 'Volgende'.

Nu moet je kiezen of je een domein hebt of niet. Als u er een heeft, klikt u op de optie 'Nee, ik heb er een' en kunt u het domein dat u al bezit invoeren en gebruiken. U moet verifiëren dat u de eigenaar bent van dit domein voordat u het daadwerkelijk kunt gaan gebruiken. Anders kunt u er een kopen met Google Domains. Klik op de optie 'Ja, ik heb er een die ik kan gebruiken'. Als je geen domein hebt, kun je het ook ergens anders kopen in plaats van Google Domains, maar als je het via Google koopt, hoef je het verificatieproces niet te doorlopen.

Vervolgens moet u een gebruikersnaam voor uw Google Workspace-account maken. Dit zou het eerste zakelijke e-mailadres voor uw domein zijn. U kunt later meer bedrijfsadressen voor uw team maken nadat u Google Workspace heeft ingesteld. Maak een wachtwoord aan en klik vervolgens op ‘Akkoord en doorgaan’.

Je Google Workspace is ingesteld met een zakelijk Google-account. Klik op 'Ga naar Setup' en u kunt Google Workspace voor uw organisatie beheren vanuit de beheerdersconsole.
Nadat u uw domein heeft geverifieerd, kunt u nieuwe gebruikers toevoegen aan uw organisatie en apps zoals Gmail instellen vanuit de beheerdersconsole. Maar als u dat niet meteen wilt doen, kunt u het voor nu overslaan en het later op elk gewenst moment vanuit Google Admin doen.
Google Workspace beheren
Als beheerder kunt u Google Workspace beheren en beheren vanuit de beheerdersconsole. Of u nu gebruikers wilt toevoegen of verwijderen, organisatie-eenheden wilt beheren (het jargon van Google voor het maken van beleid voor uw organisatie), groepen wilt maken en beheren voor mailinglijsten en beleid wilt toepassen, beheren tot welke apps gebruikers in uw domein toegang hebben en vanaf welk apparaat, en alles anders vindt u het in de beheerdersconsole.
Om toegang te krijgen tot de beheerdersconsole, gaat u naar admin.google.com en logt u in met uw Google Workspace-account. Of u kunt het openen via het menu 'Apps' van elke Google-service. Klik op het 'Google Apps'-pictogram van vrijwel elke Google-service waarbij u bent ingelogd (google.com, gmail.com, enz.)

Klik vervolgens in de apps op de optie 'Beheerder'. De optie voor ‘Beheerder’ is alleen beschikbaar voor die Workspace-gebruikers die beheerder zijn van de organisatie.

De homepage van de beheerdersconsole wordt geopend. Met het inklapbare navigatiemenu aan de linkerkant blader je snel door alle mogelijkheden om Google Workspace voor je organisatie te beheren.

Gebruikers toevoegen aan uw organisatie
Nadat u Google Workspace voor uw organisatie heeft ingesteld, is de meest cruciale stap het toevoegen van gebruikers aan uw organisatie. Net zoals u een zakelijk adres voor uzelf maakt, moet u gebruikersnamen en wachtwoorden maken voor andere gebruikers die u wilt toevoegen en de inloggegevens met hen delen. U moet ook licenties toewijzen om de services te kunnen gebruiken.
Ga naar uw beheerdersconsole en klik op de optie 'Directory' in het navigatiemenu aan de linkerkant.

Er zijn maar weinig opties die eronder worden uitgebreid. Klik op 'Gebruikers' in de beschikbare opties.

Selecteer vervolgens bij ‘Alle organisaties’ de organisatie-eenheid waaraan u de gebruiker wilt toevoegen. Klik op de knop 'Een nieuwe gebruiker toevoegen' om gebruikers één voor één toe te voegen als u geen groot team heeft.

Voer de gegevens van de gebruiker in: hun voor- en achternaam en vervolgens hun primaire e-mailadres. Workspace zou een gebruikersnaam voorstellen voor de primaire e-mail die zou verschillen van alle bestaande e-mails in uw domein; je kunt dat gebruiken of er zelf een invoeren.

Als uw organisatie meer dan één domein heeft, kunt u een ander domein selecteren. Klik op de pijl-omlaag naast het @-teken en selecteer het domein in het vervolgkeuzemenu.

Voer vervolgens het secundaire e-mailadres voor de gebruiker in. Het secundaire e-mailadres kan hun persoonlijke e-mailadres zijn waar ze de accountgegevens zullen ontvangen. U kunt ook uw eigen e-mailadres invoeren om de aanmeldingsgegevens vast te leggen en later naar hen door te sturen.

Klik vervolgens op de pijl naast 'Gebruikerswachtwoord, organisatie-eenheid en profielfoto beheren'. Het instellen van een profielfoto of het bewerken van de organisatie-eenheid is optioneel.

Maar u moet een wachtwoord instellen voor de nieuwe gebruiker. U kunt automatisch een wachtwoord genereren of uw eigen wachtwoord invoeren. Als u de gebruiker wilt vragen om een nieuw wachtwoord in te stellen wanneer hij zich aanmeldt, moet u de optie inschakelen.
Nadat u alle informatie heeft toegevoegd, klikt u op de knop 'Nieuwe gebruiker toevoegen'.
Op voorwaarde dat de gebruikersnaam niet botst met een bestaande gebruikersnaam, wordt de nieuwe gebruiker succesvol toegevoegd. Als dat niet het geval is, krijgt u een prompt waarin u wordt gevraagd het conflict op te lossen.
Nu hoeft u alleen nog de inloggegevens te delen met de beoogde persoon en zij kunnen Google Workspace gaan gebruiken. Als je de gebruiker hebt gevraagd om zijn wachtwoord te wijzigen nadat hij zich heeft aangemeld, heeft hij 48 uur om het wachtwoord te wijzigen. Als de tijd om is, vervalt de reset-link en moet u (de beheerder) een nieuw wachtwoord voor hen maken.
Voor een nieuwe gebruiker kan het tot 24 uur duren voordat alle Google Workspace-services actief zijn. Als u tijdens deze periode toegang probeert te krijgen tot een dienst, krijgt u mogelijk de melding dat u geen toegang hebt.
Gebruikers in bulk toevoegen
Voor een grote organisatie kun je gebruikers ook bulksgewijs toevoegen en daar zijn veel mogelijkheden voor. Afhankelijk van het type organisatie kun je kiezen wat het beste bij je past.
- Gebruikers toevoegen vanuit een CSV-bestand
- Gebruik de Admin SDK Directory API als je weet wat programmeren is
- Synchroniseer gegevens van uw LADP-server, zoals Microsoft Active Directory
- Migreren van HCL Notes naar Google Workspace
- Gebruikers met bestaande Google-accounts toevoegen
Voordat u gebruikers bulksgewijs toevoegt aan Google Workspace, moet u ervoor zorgen dat u over voldoende licenties beschikt. Koop anders meer als uw abonnement dit toelaat.
Maak van een gebruiker een beheerder
U kunt een andere gebruiker(s) in de organisatie superbeheerder maken. De persoon die Google Workspace voor de organisatie maakt en instelt, is standaard de superbeheerder. De superbeheerder heeft volledige toegang tot de beheertaken van uw organisatie, dus wijs deze rol alleen toe aan mensen die u vertrouwt. Voor beperkte verantwoordelijkheden kunt u hen specifieke beheerdersrollen toewijzen, zoals Groepsbeheerder, Gebruikersbeheerbeheerder, Helpdeskbeheerder, Servicesbeheerder, enz.
Klik in het navigatiemenu aan de linkerkant op de optie 'Directory' en selecteer 'Gebruikers' in de uitgevouwen lijst. Zoek de gebruiker in de gebruikerslijst en klik op hun naam.

Hun accountpagina wordt geopend. Scroll naar beneden en klik op de optie voor ‘Beheerdersrollen en privileges’.

Klik vervolgens op de optie voor de rol 'Superbeheerder'.

Hierdoor worden schakelaars weergegeven naast alle beschikbare vooraf gebouwde rollen. Schakel de schakelaar ernaast in om ze superbeheerder te maken. Schakel de schakelaar naast de gewenste rol in om ze een specifieke beheerdersrol toe te wijzen. U kunt ook aangepaste rollen maken als de vooraf gemaakte rollen niet in uw straatje passen.

En ta-da! Je hebt iemand anders om de administratieve verantwoordelijkheden met je te delen.
Google Workspace gebruiken als gratis gebruiker
Om de geïntegreerde ervaring van Google Workspace voor gratis accounts in te schakelen, gaat u naar uw Gmail-account en klikt u op het pictogram 'Instellingen' in de rechterbovenhoek.

Rechts verschijnt een paneel met snelle instellingen. Klik op ‘Bekijk alle instellingen’.

Selecteer vervolgens het tabblad 'Chatten en vergaderen' in de instellingsopties.

Selecteer in Chat 'Google Chat' in plaats van 'Klassieke Hangouts'.

Er kan een welkomstbanner verschijnen. Klik op ‘OK’ om verder te gaan.

Klik vervolgens op 'Wijzigingen opslaan'.

Gmail wordt opnieuw geladen en je hebt nu de nieuwe geïntegreerde ervaring met Chat en Kamers in Gmail.

Een van de beste toevoegingen van Google Workspace is Room (binnenkort Spaces) in Google Chat. Kamers zijn een knooppunt voor communicatie en samenwerking. Je kunt chatten met de leden van de ruimte, bestanden delen, taken toewijzen en nog veel meer, allemaal op één plek met Kamers. Als je ooit Microsoft Teams hebt gebruikt, zijn Rooms vergelijkbaar met Teams-kanalen.

U kunt bestanden in Google Documenten, Spreadsheets en Presentaties ook rechtstreeks in Kamers openen en daar direct aan werken. Alle bestanden die u uploadt naar de Room zijn altijd gemakkelijk toegankelijk via het tabblad 'Bestanden'. En u kunt de taken die het team moet uitvoeren bijhouden en deze toewijzen aan mensen via het tabblad 'Taken'.
Ga hierheen voor meer informatie over het gebruik van Kamers in Google Chat.
Gezien de manier waarop het werk het afgelopen jaar volledig is veranderd, brengt Google Workspace de broodnodige veranderingen met zich mee om de samenwerking naadloos te laten verlopen, of u nu op afstand werkt of niet. En met Google Workspace voor iedereen kun je het zelfs gebruiken om je persoonlijke leven georganiseerd te houden.
