Stop-motionvideo's zijn tegenwoordig behoorlijk populair. Je zult vaak influencers en merken zien die 'Stop Motion'-video's plaatsen op verschillende sociale netwerkplatforms om hun producten te promoten. Ze zijn aantrekkelijk en hebben dat creatieve element dat mensen aantrekt, waardoor ze de huidige favoriet zijn. Als jij er ook een wilt maken, is het proces vrij eenvoudig en heb je alleen een telefoon, sfeerverlichting en veel geduld nodig.
Wat is een stop-motionvideo?
Een 'Stop Motion'-video wordt gemaakt door meerdere foto's samen te stellen die de beweging van een object op verschillende punten vastleggen. Simpel gezegd, je legt de beweging niet vast op video, maar je klikt er op verschillende momenten op foto's van terwijl het in beweging is, combineert ze met elkaar en maakt een video.
Deze video's zijn pakkend en aantrekkelijk en zijn al heel lang in de trend. U hebt echter een app van derden op uw iPhone nodig om er een te maken. Er zijn er veel beschikbaar in de 'App Store' en u kunt er een krijgen die aan uw vereisten voldoet. We raden echter aan om de app 'Life Lapse' te gebruiken, omdat deze verschillende gratis functies biedt, een eenvoudige interface heeft en behoorlijk snel is.
Sommige functies zijn beperkt in de gratis versie, maar je kunt eenvoudig een geweldige stop-motionvideo maken, alleen met de gratis. Je hebt ook altijd de mogelijkheid om voor de betaalde versie van de app te gaan om toegang te krijgen tot alle beschikbare functies en om de video aan te passen.
Basistips om stop-motionvideo's te maken
Zoals reeds besproken, is een stop-motionvideo een systematische compilatie van beelden die op hoge snelheid worden afgespeeld. Om een video te maken die de moeite en de tijd die je erin steekt waard is, is het belangrijk om je op de foto te concentreren, aangezien deze de basis van de video vormt. We bespreken de basistools en -technieken die je zullen helpen om een boeiende video te maken.
- Het is noodzakelijk dat de telefoon tijdens het hele proces stil wordt gehouden. Elke beweging of afbuiging resulteert in schokkerige stop-motionvideo's. Je kunt een statief gebruiken om je telefoon stil te houden of zelfs alledaagse voorwerpen zoals een mok of doos gebruiken om hem te ondersteunen.
- Voor meer helderheid is het noodzakelijk dat er omgevingslicht aanwezig is. Zorg er ook voor dat er geen flikkerende of intermitterende lichtbron om je heen is, omdat dit de kwaliteit zal belemmeren. U kunt hiervoor een lamp met een hoog wattage gebruiken.
- Om de video realistisch te maken, moet u ervoor zorgen dat u op een voldoende aantal afbeeldingen klikt. Eventuele extra foto's kunnen daarna worden verwijderd, maar een bepaald frame helemaal opnieuw vastleggen tijdens het bewerken zal een vervelende taak zijn.
- U kunt achtergrondmuziek of andere geluidseffecten toevoegen aan de stop-motionvideo om deze boeiend te maken.
Als je eenmaal grondig bent met de basistips, kun je beginnen met het maken van geweldige stop-motionvideo's.
Download de Life Lase-app
De eerste stap is om de app ‘Life Lapse’ te downloaden om een stop-motionvideo te maken.
Om de app te downloaden, tikt u op het pictogram 'App Store' op het startscherm van de iPhone.
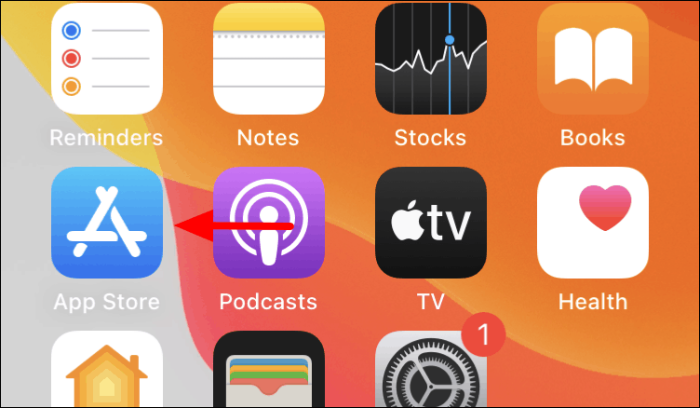
Tik in de 'App Store' op de optie 'Zoeken' in de rechterbenedenhoek.
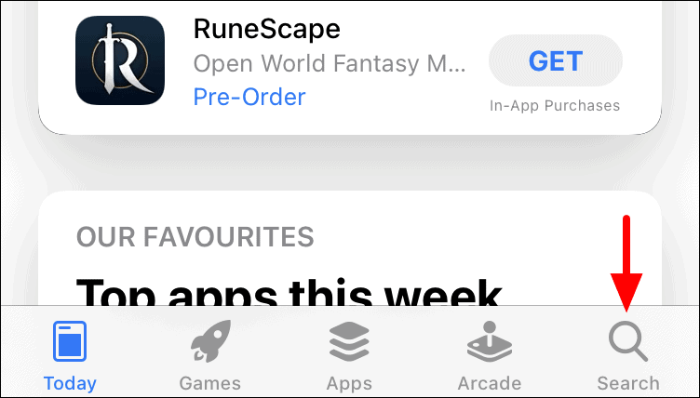
Het scherm 'Zoeken' wordt geopend. Tik vervolgens op het 'Zoekvak' bovenaan om naar de app 'Life Lapse' te zoeken.
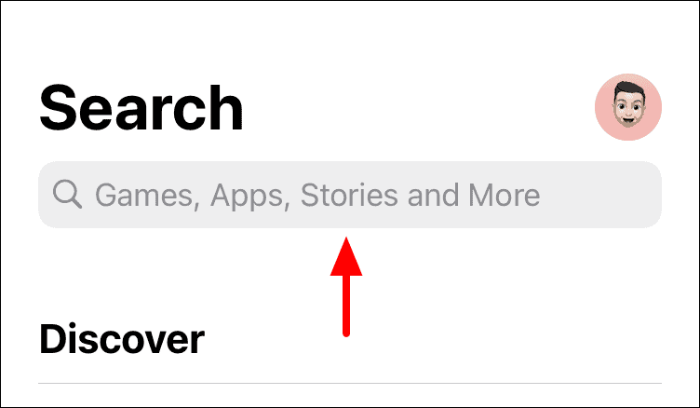
Voer vervolgens 'Life Lapse' in het tekstvak bovenaan in en tik vervolgens op een specifiek zoekresultaat of op de toets 'Zoeken' op het toetsenbord om alle zoekresultaten te bekijken.
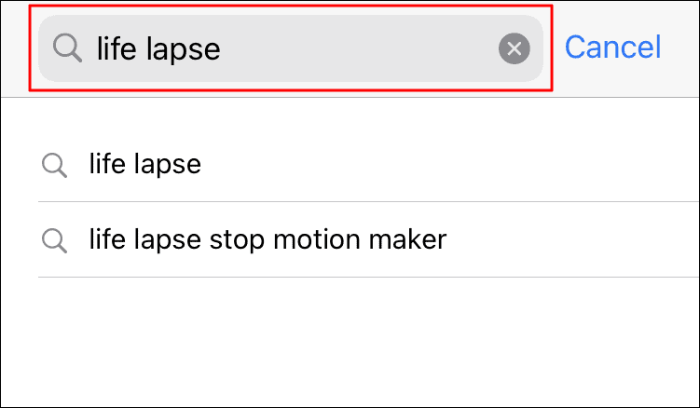
Zoek de app 'Life Lapse' en klik vervolgens op de optie 'Get' om het download- en installatieproces te starten.
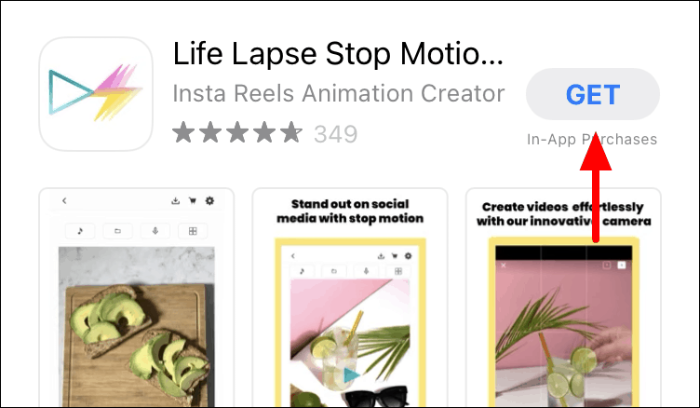
Nadat het installatieproces is voltooid, kunt u doorgaan met het maken van een stop-motionvideo.
Stop-motionvideo's maken over Life Lapse
Om een stop-motionvideo te maken, start u de app 'Life Lapse' vanaf het startscherm nadat deze is gedownload.

Nadat je de app hebt gestart, vind je twee instructievideo's met het label 'Deel 1' en 'Deel 2'. Deze video's helpen u de verschillende functies en het proces van het maken van een 'Stop Motion'-video onder de knie te krijgen. Om een nieuw project aan te maken, tik je onderaan op het pictogram '+'.
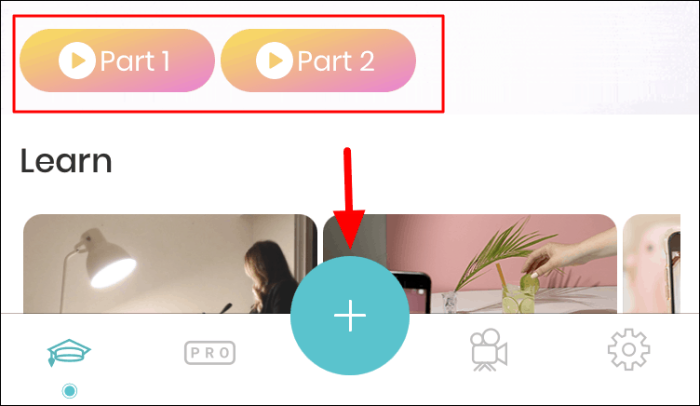
U vindt nu meerdere functies aan beide zijden van het scherm. Om elk van hen te identificeren, tikt u op de optie '?' bovenaan.
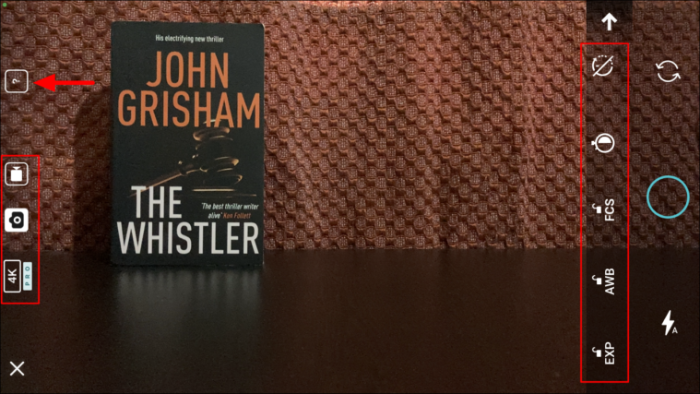
Alle functies worden nu gelabeld. Als u meer wilt weten over een bepaalde functie, tikt u op de optie '?' naast een van de opties. De drie belangrijkste functies waarop u zich moet concentreren, zijn 'Belichtingsvergrendeling, 'Witbalansvergrendeling' en 'Focusvergrendeling' om consistentie in de verschillende foto's te garanderen. Houd deze drie ingeschakeld bij het maken van een stop-motionvideo.
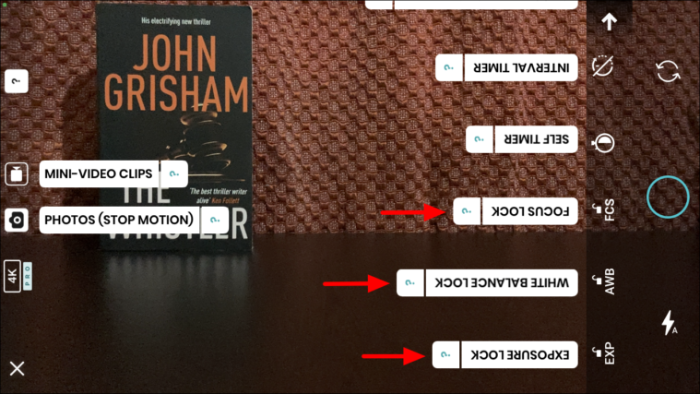
Zodra je de verschillende functies onder de knie hebt, zet je je telefoon nog steeds met een statief of een ander object. Plaats vervolgens het object in het kader op de beginpositie en klik op de eerste afbeelding door op het ronde pictogram te tikken.
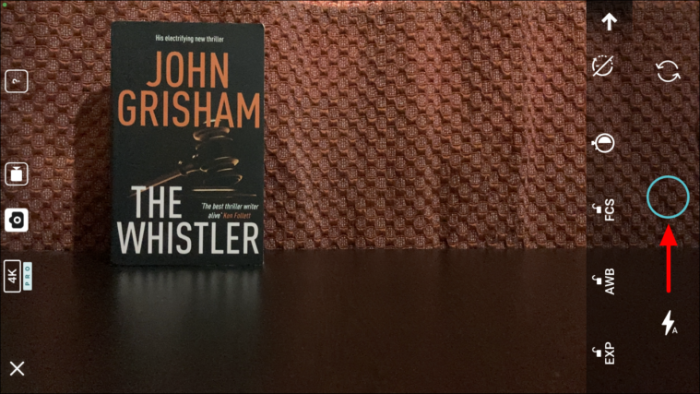
Nadat u op de eerste afbeelding hebt geklikt, verplaatst u het object iets verder langs het pad of de richting en klikt u op de volgende. U zult ook een schaduw van het object van de vorige afbeelding vinden, die u helpt bij het bepalen van de locatie ervan voor de huidige. Dit is een grote hulp gezien het feit dat de plaatsing van het object van het grootste belang is. Klik op dezelfde manier op het vereiste aantal afbeeldingen totdat het object uit het frame is en klik vervolgens op 'Afspelen' in de hoek.
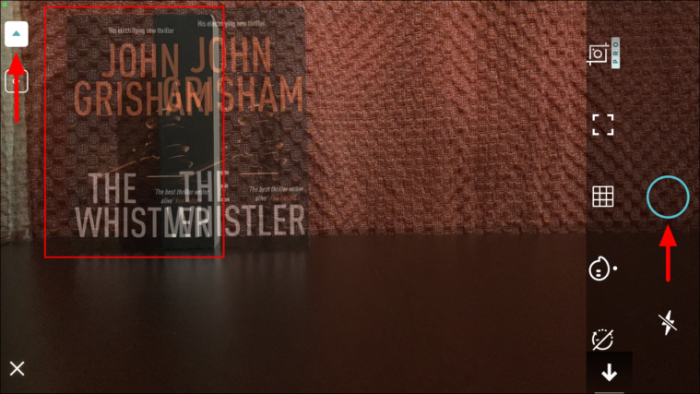
Nadat u klaar bent met het klikken op de afbeeldingen, is het tijd om een paar aanpassingen en filters toe te voegen om de aantrekkingskracht te vergroten. Sommige functies hier zijn voor het premium-account, als u een gratis account heeft, kunt u alleen met de gratis werken.
De eerste optie hier is om de snelheid van de video te wijzigen. Standaard is het tijdlijntabblad geopend, dus tik onderaan op de optie 'Snelheid' om het tabblad te openen.
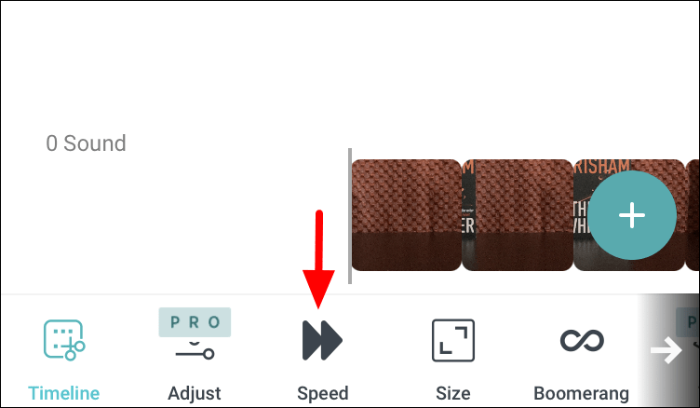
Nadat u op de optie 'Snelheid' hebt geklikt, verschijnt er een schuifregelaar op het scherm. Als u de snelheid van de video wilt wijzigen, sleept u de schuifregelaar in beide richtingen. Als u de schuifregelaar naar rechts sleept, wordt de afspeelsnelheid verhoogd, terwijl u naar links beweegt om de snelheid te verlagen, zoals blijkt uit de afbeeldingen aan beide uiteinden.
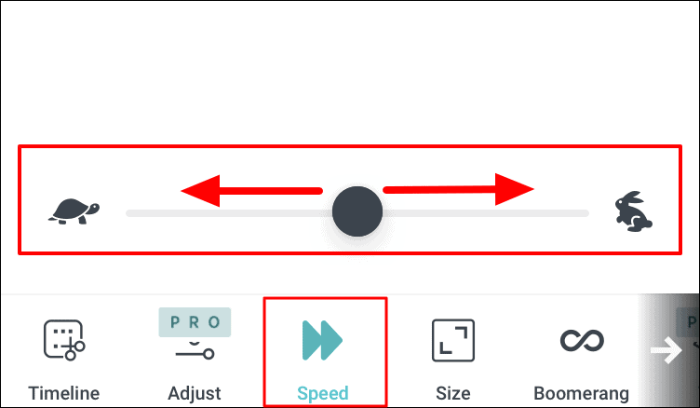
De volgende optie is om de grootte van de video te wijzigen. Als u de grootte van de video wilt wijzigen, selecteert u een andere beeldverhouding dan die op het scherm net boven het menu met alle tabbladen.
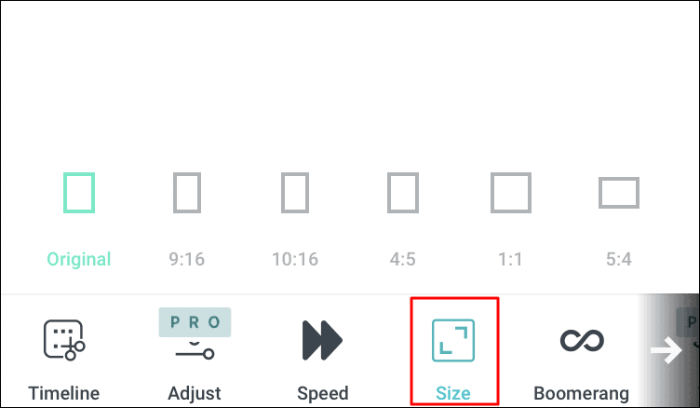
De volgende optie is om het boemerangeffect toe te voegen. Bij het boemerang-effect wordt de video eerst vooruit en vervolgens achteruit afgespeeld, vandaar de naam 'Boemerang-effect'. Om het toe te voegen, tik je gewoon op de schakelaar naast 'Boomerang' en het wordt toegepast op de video.
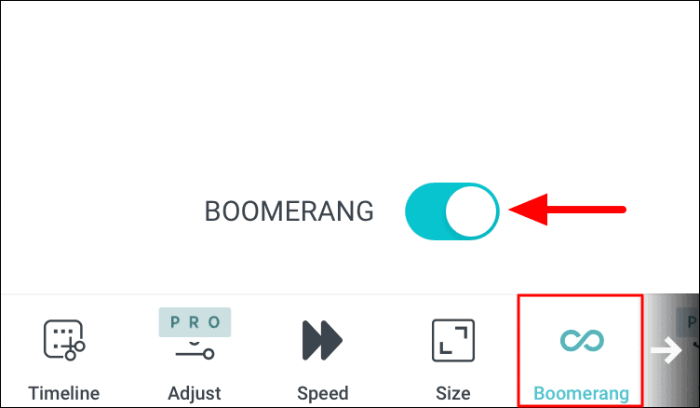
Aangezien u de andere optie niet kunt zien, veegt u naar links onderaan het scherm waar de tabbladen zich bevinden. Je vindt nu nog drie gratis opties.
Het tabblad 'Filters' helpt bij het toevoegen van een filter aan de video. Je hebt een uitgebreide set filters om uit te kiezen, tik op degene die je wilt toepassen op de 'Stop Motion'-video.
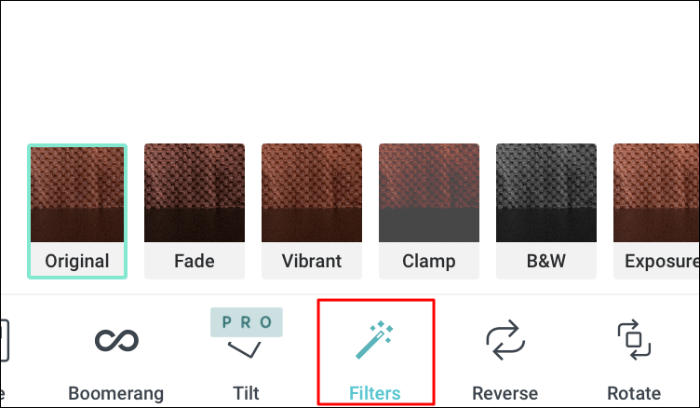
De volgende optie is om de video om te keren. Als je het omdraait, wordt de stop-motionvideo achterstevoren afgespeeld. Een simpele tik op de optie zal de video omkeren, terwijl nogmaals tikken de wijzigingen ongedaan maakt.
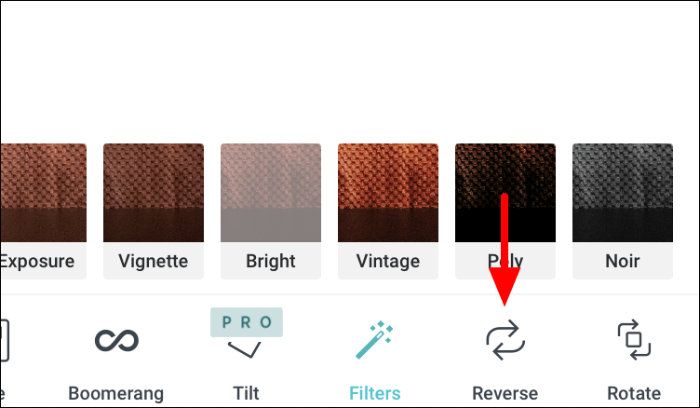
De laatste gratis functie die je hebt op 'Life Lapse' is 'Rotate'. Zoals de naam al doet vermoeden, wordt de video gedraaid door op deze optie te tikken. Met een enkele tik wordt de video 90° met de klok mee gedraaid.
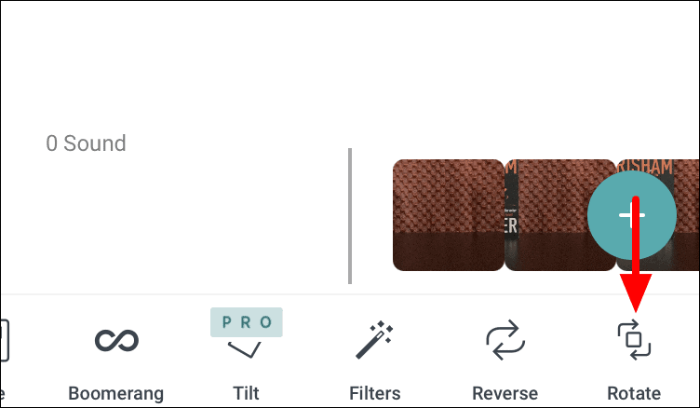
Een stop-motionvideo opslaan bij Life Lapse
Nadat u klaar bent met het bewerken van de video, is het tijd om deze op uw telefoon op te slaan. Tik bovenaan op de optie 'Exporteren' om de video op te slaan.
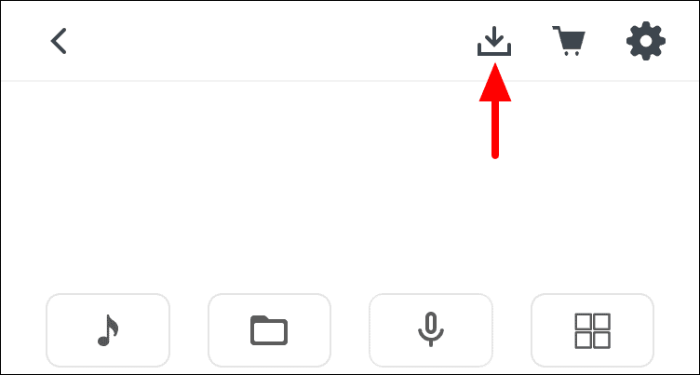
Je hebt nu twee opties, ofwel om het te exporteren als een 'GIF' of 'Video'. De optie voor 'GIF' is alleen beschikbaar voor de betalende leden, terwijl die voor 'Video' voor iedereen beschikbaar is. Als je een gratis lid bent, tik je op de optie 'Video'.
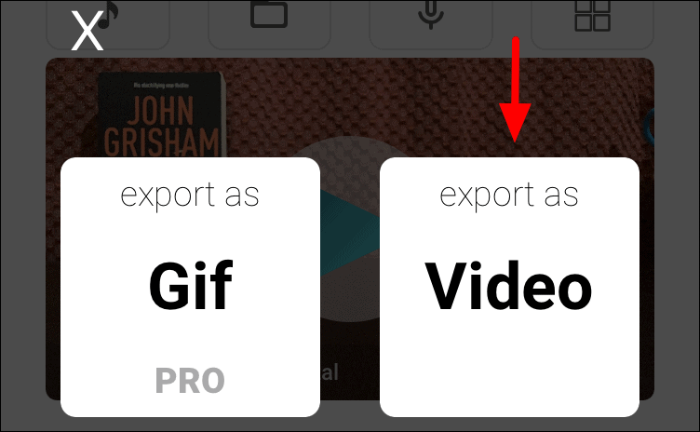
Als u voor het eerst een stop-motionvideo opslaat, verschijnt er een toestemmingsvenster op het scherm. Tik op 'OK' om door te gaan.
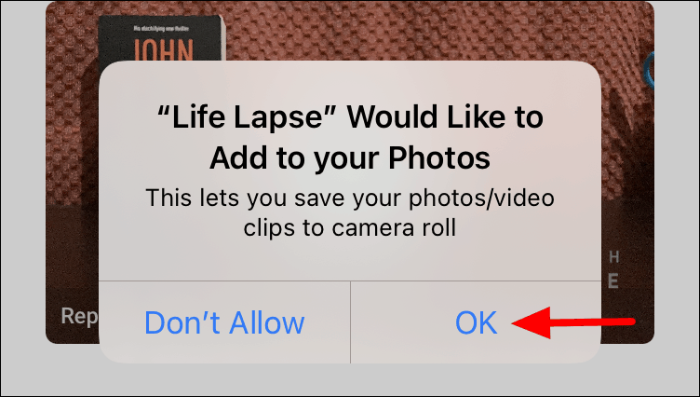
Zodra de video is opgeslagen in je filmrol, ontvang je een prompt om hetzelfde te doen. Tik op 'OK' om hetzelfde te bevestigen.
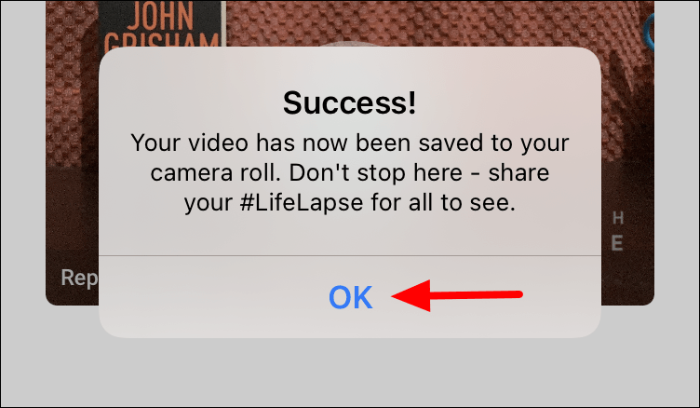
Als je de app eenmaal onder de knie hebt, kun je beginnen met het verkennen van de verschillende aanpassingen en de perfecte mix vinden om nog betere video's te maken. Je kunt ook je eigen trucs bedenken om zowel tijd als moeite te besparen tijdens het maken van 'Stop Motion'-video's.
