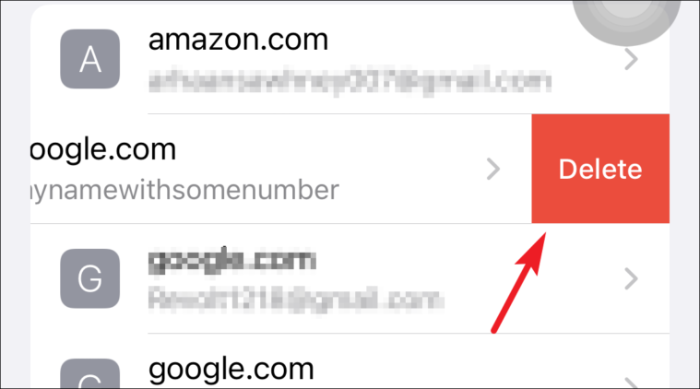Wilt u opgeslagen wachtwoorden op uw iPhone bekijken en bewerken? Of wil je iCloud Keychain gaan gebruiken? Lees verder om al je vragen beantwoord te krijgen!
Wachtwoorden zijn in ons leven sinds het bestaan van digitale computers. Toen die computers begonnen te evolueren en met het ontstaan van internet, moesten onze wachtwoorden complexer en altijd uniek zijn om onze informatie te beschermen tegen misbruik.
De Keychain-service van Apple bestaat al vele jaren en is zeer nuttig gebleken in termen van gebruikersgemak door sterke wachtwoorden voor te stellen, ze op te slaan voor toekomstig gebruik en ze ook te synchroniseren met al je Apple-apparaten om een naadloze ervaring te bieden.
Hoewel het altijd leuk is om de sleutelhangerservice van Apple te gebruiken en nooit een vinger op te tillen om je wachtwoord in te voeren. Het is echter alleen een kwestie van wanneer u uw wachtwoord moet wijzigen om in te loggen om een betere beveiliging van uw informatie te bereiken.
Het wordt dus absoluut noodzakelijk dat u leert hoe u uw opgeslagen wachtwoorden in de iCloud-sleutelhanger op uw Apple-apparaten kunt bekijken en bewerken. Laten we voor alle niet-ingewijden eerst wat meer weten over iCloud-sleutelhanger.
Wat is iCloud-sleutelhanger en waarom gebruiken?
iCloud-sleutelhanger is ontworpen voor mensen die meerdere Apple-apparaten gebruiken, en het werkt voor allemaal. Kortom, iCloud-sleutelhanger bewaart en vult automatisch uw inloggegevens voor apps van derden, Safari-inloggegevens, creditcardgegevens en zelfs wifi-wachtwoorden in.
Aangezien velen van ons al een wachtwoordbeheerder gebruiken om sterkere wachtwoorden bij te houden en te genereren, is het gebruik van iCloud zo logisch omdat er geen partij is voor de beveiliging die door Apple wordt geboden voor uw opgeslagen inloggegevens.
Bovendien zorgt iCloud-sleutelhanger ervoor dat al uw inloggegevens worden bijgewerkt op elk goedgekeurd apparaat dat is gekoppeld aan uw Apple ID. Dat scheelt je een hoop gedoe om ze op elk apparaat handmatig bij te werken. Het nadeel is dat het alleen op Apple-apparaten werkt. Apple heeft echter wel plannen om het in de nabije toekomst op meerdere platforms interoperabel te maken.
Met de introductie van iOS 15 heeft Apple ook een ingebouwde Authenticator met iCloud-sleutelhanger geïntroduceerd voor websites en accounts die Two-Factor-authenticatie ondersteunen. Het elimineert de noodzaak om een authenticator van derden te gebruiken om in te loggen op uw accounts.
Voordat we naar iCloud-sleutelhanger gaan om opgeslagen wachtwoorden te bewerken of te bekijken, laten we eerst kijken hoe u iCloud-sleutelhanger inschakelt.
Hoe iCloud-sleutelhanger op iPhone in te schakelen
Start eerst de app Instellingen vanaf het startscherm van uw iPhone.
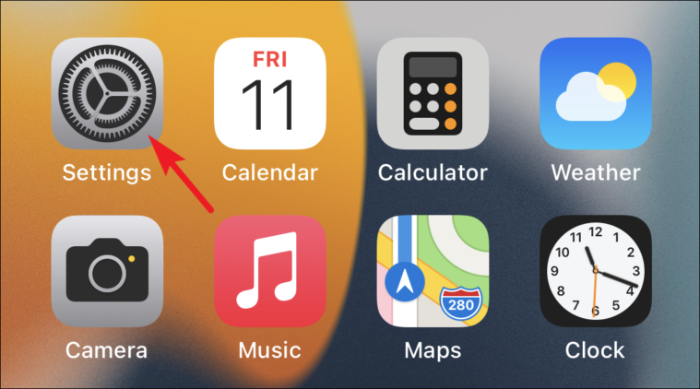
Tik vervolgens op je Apple ID-kaart die bovenaan aanwezig is in de app Instellingen.
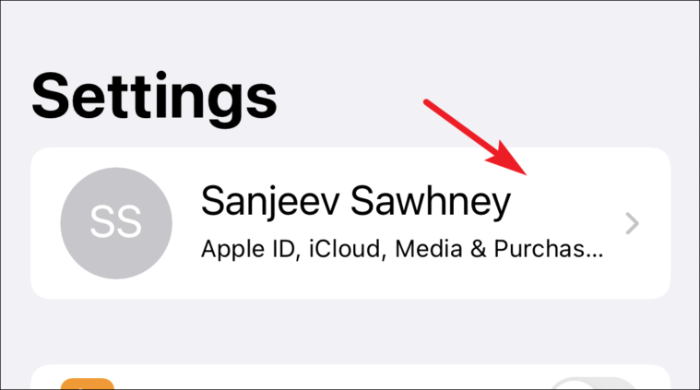
Tik daarna op iCloud-optie in de beschikbare lijst.
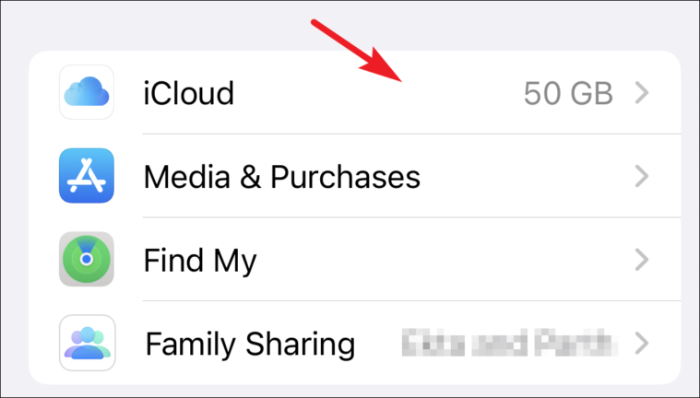
Tik vervolgens op de optie 'Sleutelhanger' die aanwezig is in de iCloud-instellingen.
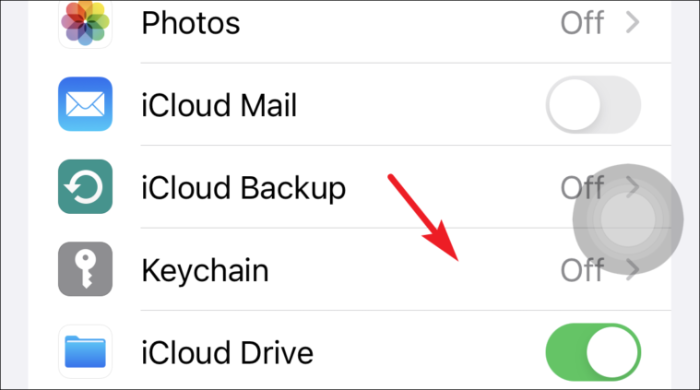
Schakel ten slotte de schakelaar naar de positie 'Aan' voorafgaand aan de optie iCloud-sleutelhanger.
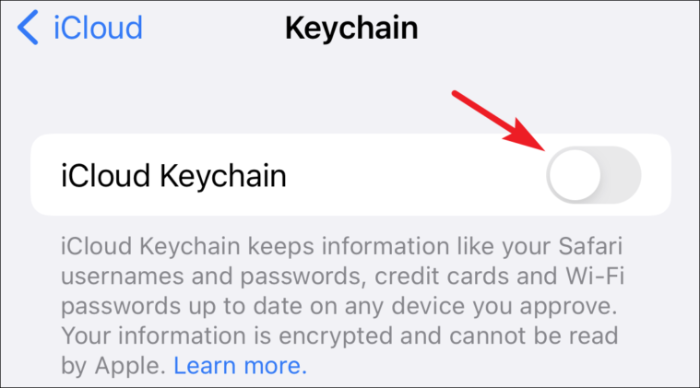
Bekijk en bewerk opgeslagen wachtwoorden op iPhone
Het is een goede gewoonte om regelmatig uw wachtwoorden bij te werken en elke keer dat u het wachtwoord wijzigt voor een website of account die aan uw Sleutelhanger is toegevoegd vanaf uw Apple-apparaat, kunt u het wachtwoord automatisch bijwerken. U moet het echter handmatig bijwerken als u het op een ander apparaat hebt gewijzigd.
Start hiervoor eerst de app Instellingen vanaf het startscherm van je iPhone.
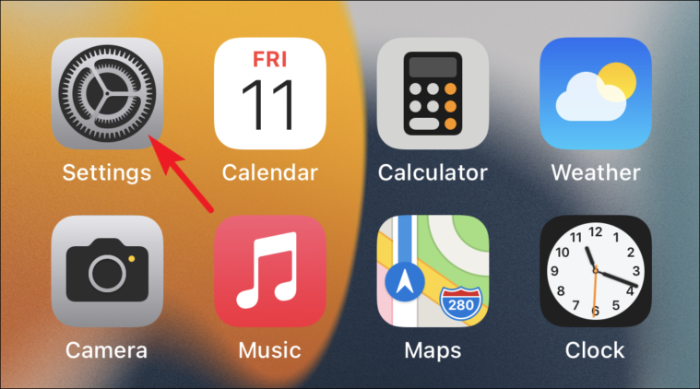
Scroll vervolgens naar beneden en tik op de optie 'Wachtwoorden' in de beschikbare lijst.
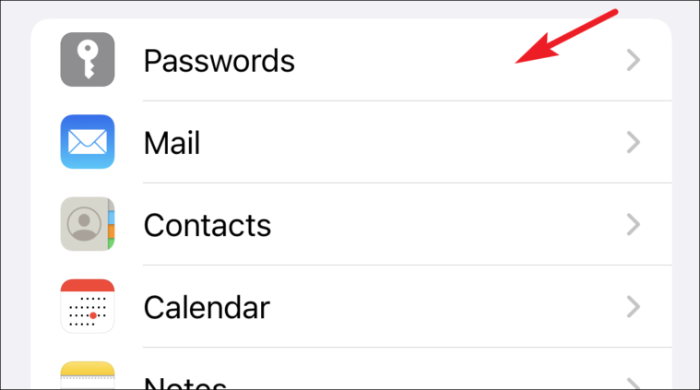
(Op het volgende scherm ziet u de lijst met alle apps en websites die zijn opgeslagen met Keychain)
Tik nu op de websitenaam die u nodig hebt om het wachtwoord te bewerken in de beschikbare lijst met opties.
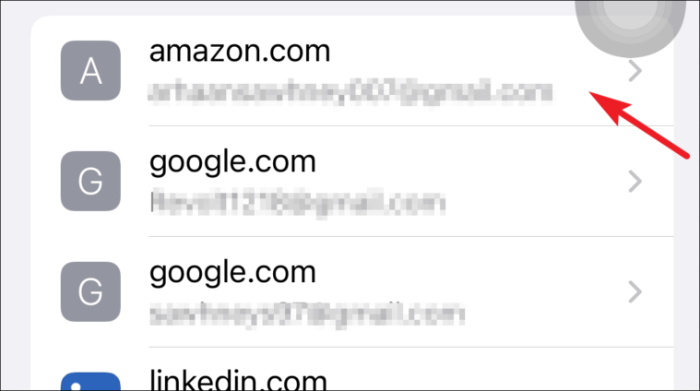
Tik vervolgens op de optie 'Bewerken' in de rechterbovenhoek van het scherm.
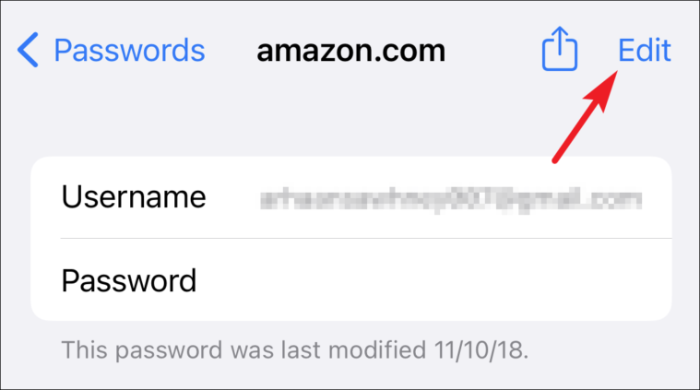
Tik daarna op het veld 'Wachtwoord' en breng wijzigingen aan in uw bestaande wachtwoord.
Opmerking: Om privacyredenen geeft Apple geen wachtwoordvelden weer in schermafbeeldingen. U ziet dus alle wachtwoordvelden leeg waar ze aanwezig zijn.
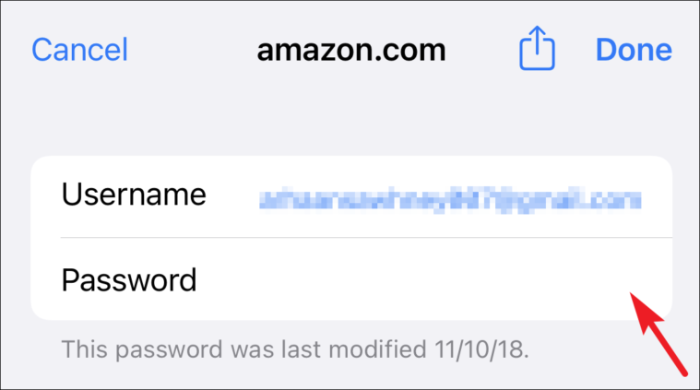
Druk vervolgens op de optie 'Gereed' in de rechterbovenhoek van het scherm om de wijzigingen te bevestigen.
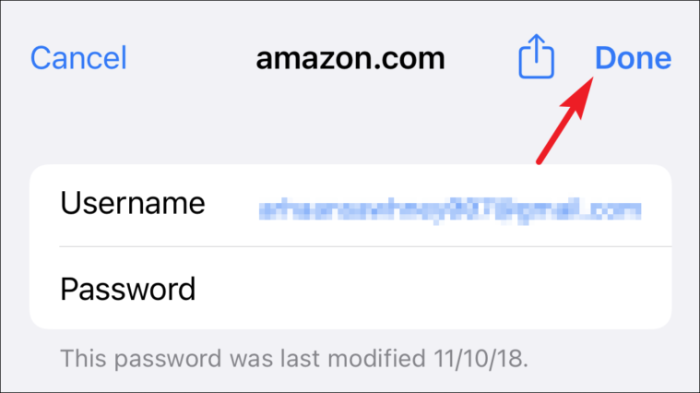
U kunt ook op de optie 'Wachtwoord wijzigen op website' tikken als u het wachtwoord nog niet heeft gewijzigd, maar dit wel wilt doen. (Met deze actie gaat u naar de website van derden die wordt vermeld in het veld 'Website'.)
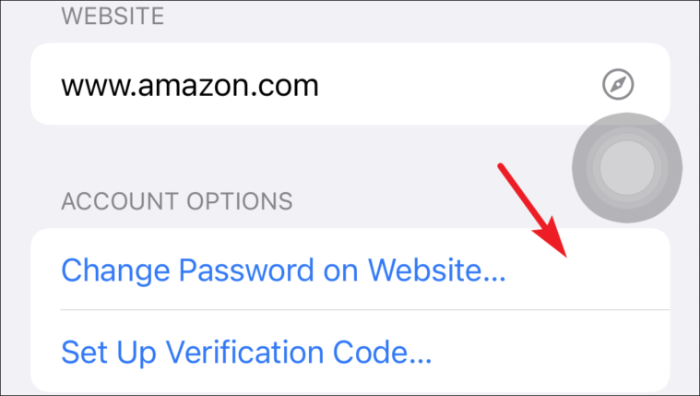
Beheer opgeslagen wachtwoorden in iCloud-sleutelhanger op iPhone
Het kan voorkomen dat u inloggegevens voor een account moet toevoegen of een aantal ongebruikte inloggegevens moet verwijderen. Hoewel je het misschien zelden nodig hebt, maar weten hoe je het moet doen, is cruciaal.
Gebruikersnaam en wachtwoord voor een website toevoegen
Start eerst de app Instellingen vanaf het startscherm van uw iPhone.
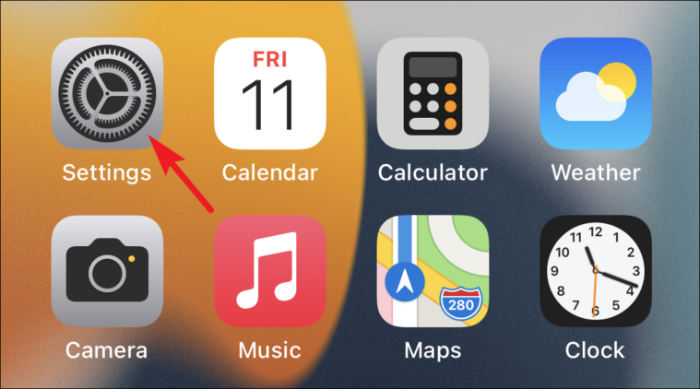
Scroll vervolgens naar beneden en tik op de optie 'Wachtwoorden' in de beschikbare lijst.
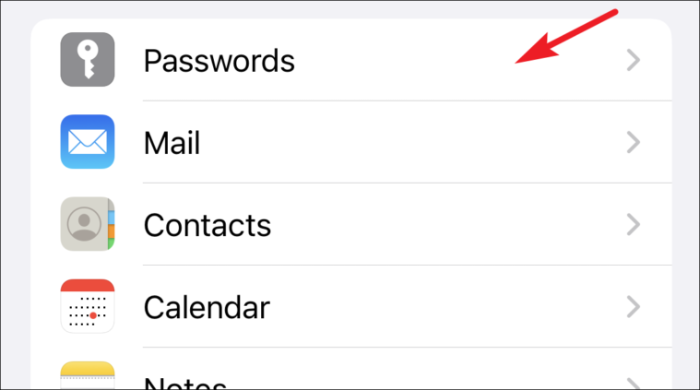
Tik nu op het pictogram '+' in de rechterbovenhoek van het scherm.
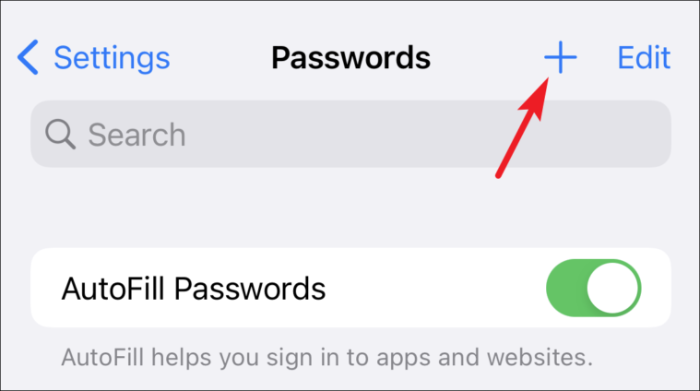
Voer vervolgens de website-URL en gebruikersnaam in de respectievelijke velden op het scherm in.
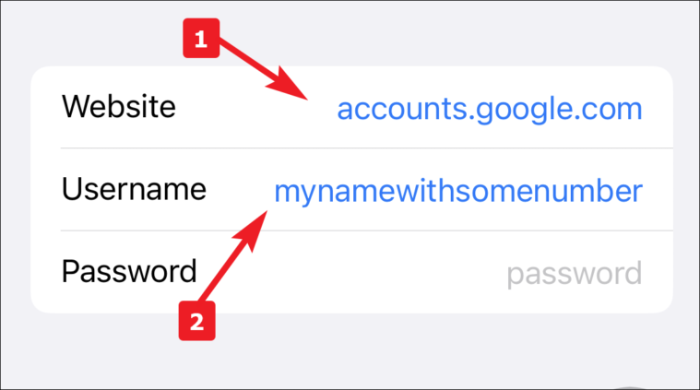
Daarna zal Apple je een sterk wachtwoord voorstellen om voor het account te gebruiken, het zal zich bovenop je toetsenbord bevinden (waar je tijdens het typen auto-correctie-opties ontvangt). Tik erop om het te gebruiken of voer uw eigen gegenereerde wachtwoord in.
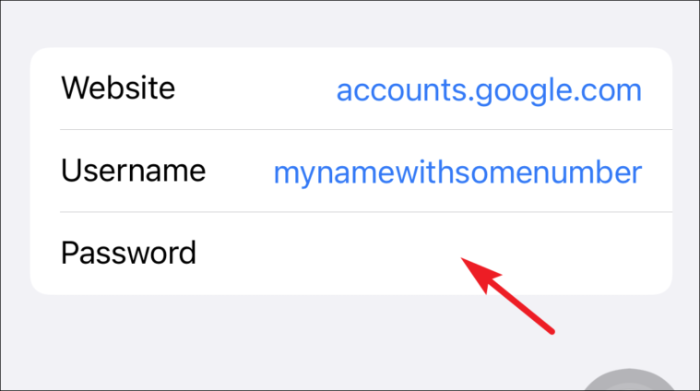
Tik ten slotte op de knop 'Gereed' om de inloggegevens toe te voegen aan uw iCloud-sleutelhanger.
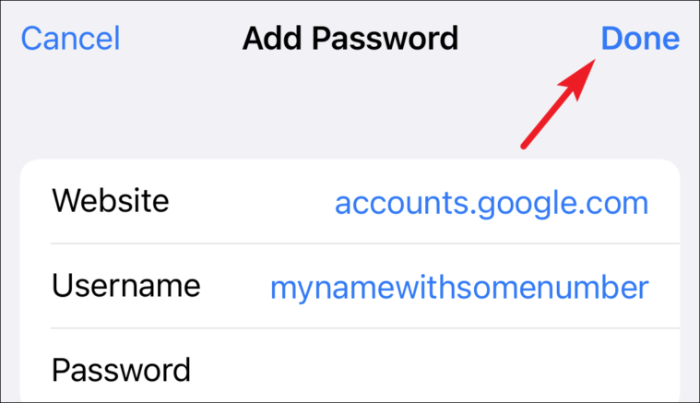
Opgeslagen wachtwoorden op iPhone verwijderen
Vaak gebruiken we een dienst of maken we een account aan op een website. Vaak stoppen we echter met het gebruik van de service of is het aangemaakte account slapend. In ieder geval kan het handig zijn om te weten hoe u een opgeslagen wachtwoord kunt verwijderen.
Start hiervoor eerst de app Instellingen vanaf het startscherm van je iPhone.
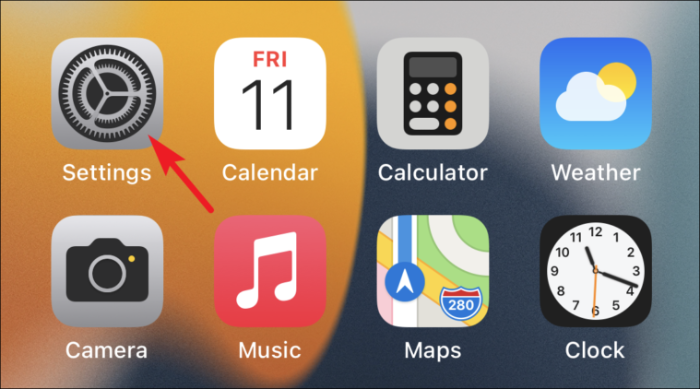
Scroll vervolgens naar beneden en tik op de optie 'Wachtwoorden' in de beschikbare lijst.
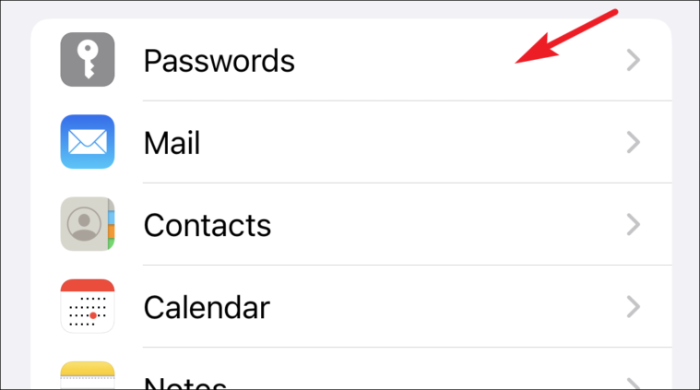
Tik nu op de websitenaam die u nodig hebt om het wachtwoord uit de beschikbare lijst met opties te verwijderen.
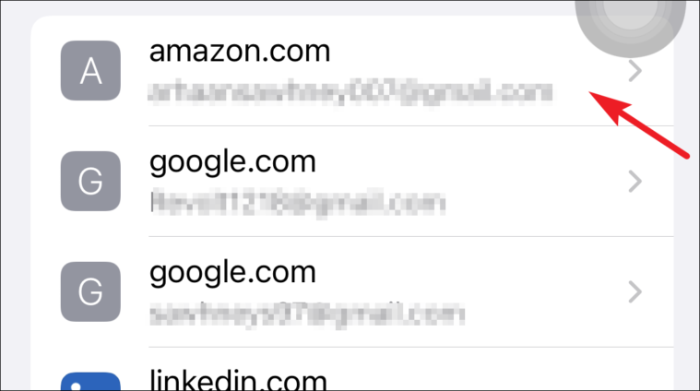
Tik daarna op de optie 'Wachtwoord verwijderen' in het onderste gedeelte van het scherm.
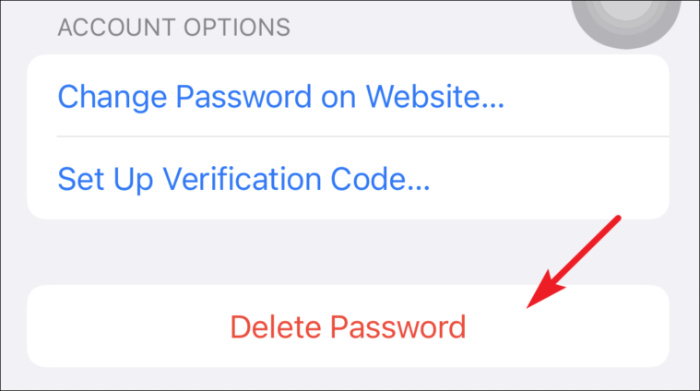
Tik vervolgens op 'Verwijderen' in de waarschuwing om te bevestigen.
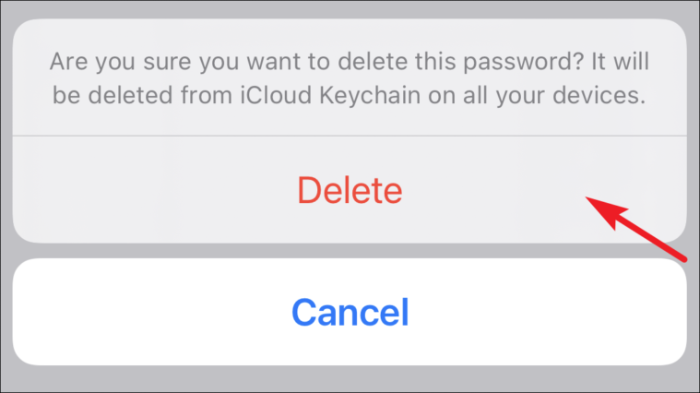
Als alternatief kunt u ook van links naar rechts vegen op de naam van een website in de lijst en op de optie 'Verwijderen' tikken.