Deze nieuwe functie in Zoom bootst real-life presentaties nauw na.
Je kunt al heel lang PowerPoint-presentaties in Zoom delen, maar we moeten het erover eens zijn dat de ervaring niet zo naadloos is als in het echte leven. Er is geen manier om naar uw presentatie te verwijzen in een poging om het aan uw collega's uit te leggen. Soms vergeten we dat zelfs, en wat volgt is hilarisch - de persoon die eindeloos in de leegte wijst en zelfs gefrustreerd raakt.
Dat gaat nu allemaal veranderen. Met deze nieuwste toevoeging aan Zoom kun je een PowerPoint-presentatie presenteren als een virtuele achtergrond. Dat betekent dat de glijbaan achter je aanwezig zal zijn. Nu kunt u naar hartelust wijzen, en iedereen in de vergadering zal prima begrijpen waar u naar verwijst.
Hoe Powerpoint als virtuele achtergrondfunctie in Zoom te krijgen
Deze functie maakt deel uit van de nieuwste versie van Zoom. Om het en vele andere functies zoals virtuele filters te gebruiken, moet je updaten naar versie 5.2. Klik op uw profielpictogram en selecteer 'Controleren op updates' in het menu.
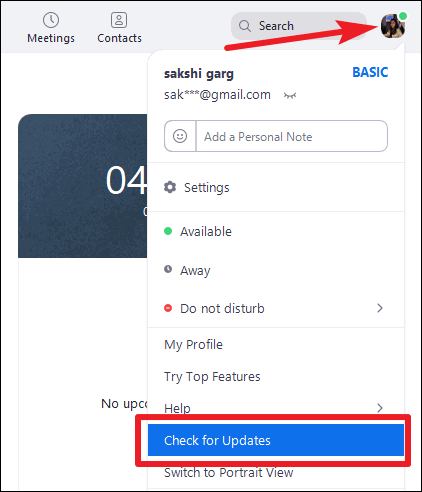
De nieuwste versie begint te downloaden. Klik op 'Update' zodra de download is voltooid. Als u dit doet, wordt de Zoom-desktopclient opnieuw opgestart en wordt de installatie voltooid. Alle nieuwe functies zijn nu beschikbaar voor gebruik.
Hoe PowerPoint delen als virtuele achtergrond in Zoom
Als u klaar bent om te presenteren, gaat u in de vergadering naar de werkbalk van de vergadering en klikt u op de optie 'Scherm delen'.
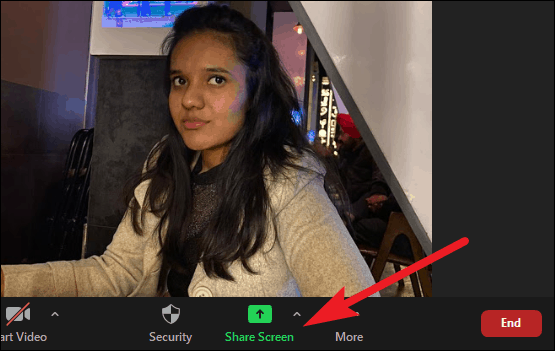
Het venster voor het delen van uw scherm wordt geopend. Ga naar de optie ‘Geavanceerd’.
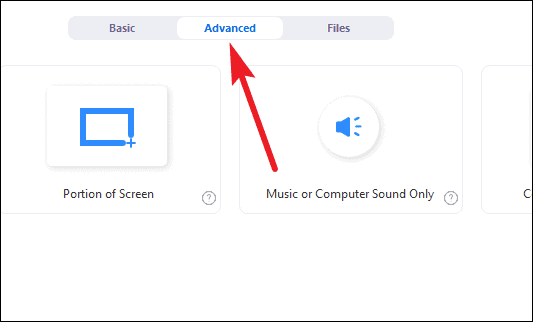
De optie voor 'PowerPoint als virtuele achtergrond' bevindt zich momenteel in de bètafase. Selecteer het en klik op 'Delen'.
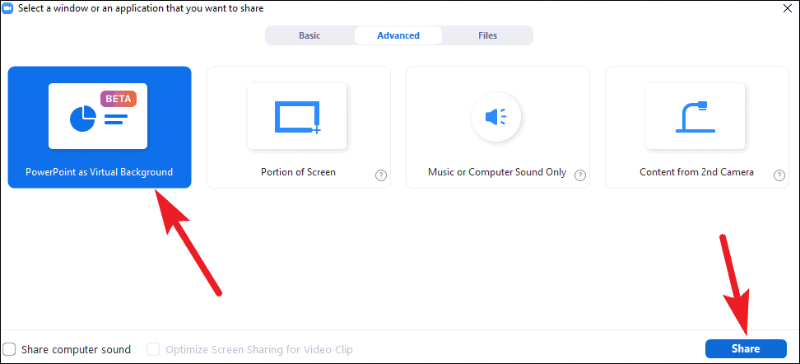
Er wordt een dialoogvenster geopend. Blader en selecteer het bestand dat u wilt presenteren. En enkele dia's van uw presentatie worden geladen als uw virtuele achtergrond. U kunt de dia's wijzigen door op de knop 'Volgende' (pijl) onderaan het scherm te klikken.
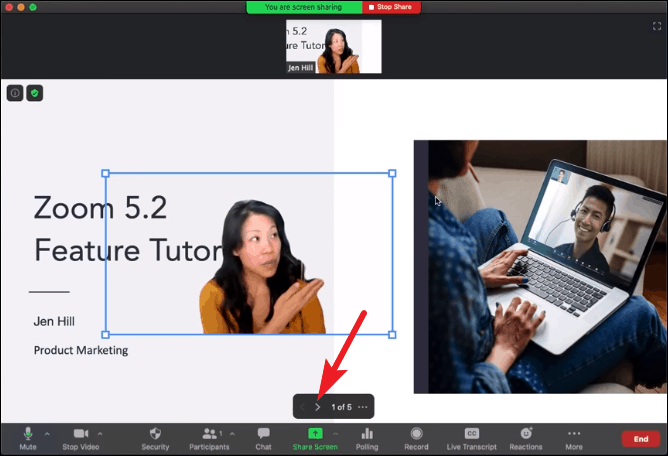
Een ding dat veel mensen zich misschien afvragen, is dat hun video de inhoud op de dia niet verdoezelt. Nee, dat zal niet! Dit is echt het beste deel. U kunt uw video overal op het scherm verkleinen en verplaatsen. Je video verschijnt in een blauw vak. Sleep het blauwe venster om het te verplaatsen en wijzig het formaat door de zijkanten van het blauwe vak uit te vouwen of samen te vouwen.
Het kan dus zo klein of groot zijn als je wilt. En je kunt hem precies op de juiste plek plaatsen, zodat het aanwijzen van de cruciale elementen een fluitje van een cent is.
De nieuwste update van Zoom zit vol met geweldige functies. Maar deze moet wel de beste zijn, dat gaat virtuele vergaderingen in de toekomst echt veranderen. Deel een presentatie als uw virtuele achtergrond en maak het een stuk aantrekkelijker en begrijpelijker.
