Houd eenvoudig de deelnemers aan de vergadering bij in Microsoft Teams door het aanwezigheidsrapport te downloaden
Wanneer u vergaderingen, trainingssessies of online lessen geeft met Microsoft Teams, zou het dan niet geweldig zijn als u kunt vastleggen wie de vergadering heeft bijgewoond zonder het pijnlijke proces van het maken van screenshots of het kopiëren/plakken van de gegevens handmatig? Want laten we eerlijk zijn, wanneer er meer dan een paar deelnemers aan een vergadering zijn, is het bijhouden van de telling een pijnlijk proces. En voor sommige vergaderingen loopt de deelnemerslijst op tot honderden.
Nou, het is maar goed dat Microsoft Teams een ingebouwd mechanisme heeft waarmee je met slechts één klik een vergadering kunt bijwonen. Als je erover nadenkt hoe je het hebt kunnen missen, nou, dat deed je niet. Niet echt.
De kans is groot dat de functie niet is ingeschakeld door uw organisatie en standaard is uitgeschakeld. Je kunt niet iets missen dat er niet is. Maar nu u het weet, kunt u contact opnemen met de beheerder van uw organisatie en hen vragen deze tijdbesparende functie in te schakelen. Voor individuele gebruikers die Microsoft Teams Free gebruiken, is de functie standaard ingeschakeld. De aanwezigheidsoptie is nog alleen beschikbaar in kanaalvergaderingen, niet in de vergaderingen die zijn gemaakt op het nieuwe tabblad Vergaderingen.
Het bijwonen van deelnemers aan een teamvergadering
Zodra de beheerder van uw organisatie de aanwezigheidsfunctie heeft ingeschakeld, kunnen de organisatoren van de vergadering aanwezig zijn tijdens elke vergadering in Microsoft Teams. Houd er rekening mee dat alleen de organisator van de vergadering de aanwezigheid in de vergadering kan opnemen en dat ook alleen terwijl de vergadering nog gaande is. U kunt geen aanwezigheidsrapporten downloaden nadat een vergadering is afgelopen.
Aanwezigheidsrapport opnemen/downloaden is vrij eenvoudig. Klik op de optie 'Toon deelnemers' op de belwerkbalk.
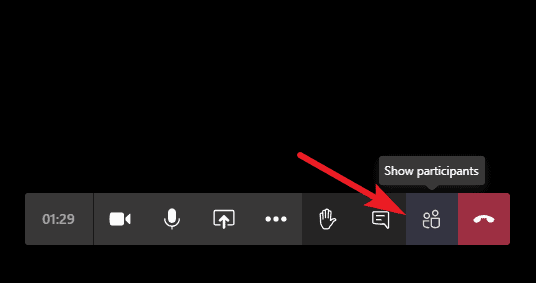
De deelnemerslijst verschijnt aan de rechterkant van uw scherm en er is een optie 'Bezoekerslijst downloaden' (downloadpictogram) bovenaan de lijst. Klik erop om de presentielijst voor de bijeenkomst te downloaden.
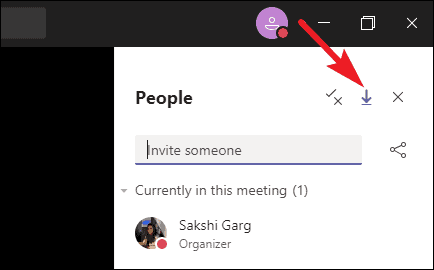
De aanwezigheidslijst bekijken
Microsoft Teams slaat het aanwezigheidsrapport op uw computer op in een ".CSV"-bestandsindeling die u kunt openen in Excel of andere compatibele software. Het bevat de namen van alle deelnemers aan de vergadering, samen met hun 'Aanmeldtijd' en 'Verloftijd'.
Om toegang te krijgen tot het deelnemerslijstbestand in de Teams-app, ga naar het tabblad 'Bestanden' in de navigatiebalk aan de linkerkant in Microsoft Teams.
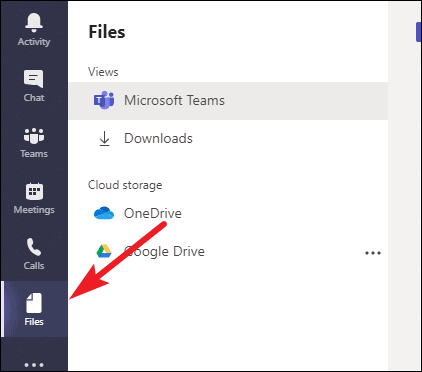
Ga dan naar 'Downloads'. Het bestand zal daar worden vermeld.
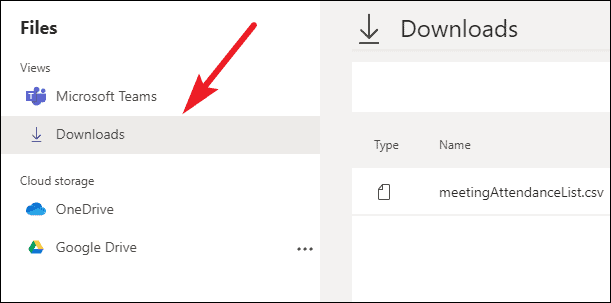
Alternatief, Microsoft Teams slaat de deelnemerslijst op in de standaard map 'Downloads' op uw computer. Je hebt daar ook toegang tot de rapporten zonder de Microsoft Teams-app te openen.
Het bijwonen van een vergadering in Microsoft Teams is vrij eenvoudig en u kunt dit met slechts een enkele klik doen. Op dit moment kunt u het aanwezigheidsrapport niet downloaden na een vergadering, zoals veel gebruikers willen, maar we zullen nemen wat we kunnen krijgen.
