Met de Berichten-app op Mac kun je eenvoudig iMessages van en naar de computer naar andere ondersteunde apparaten zoals iPhone, iPad, Mac of iPod touch sturen. Het werkt net zo goed als op elk iOS-apparaat, maar het kan zijn dat iMessages soms niet werken op uw Mac.
Meestal vertaalt dit zich in het onvermogen om berichten te verzenden via de Berichten-app, of time-outs bij een poging om berichten te verzenden, of mislukte pogingen om berichten te verzenden vanaf de Mac. Vanwege deze problemen werkt iMessage niet correct of zoals verwacht in macOS.
In dit artikel bespreken we stappen voor probleemoplossing om problemen op te lossen en op te lossen wanneer iMessage niet werkt op een Mac-apparaat. Ga voordat we beginnen naar iMessage-uitval op de systeemstatuspagina van Apple om ervoor te zorgen dat het vanaf het einde van Apple correct werkt. Als het lampje rood is voor iMessage, betekent dit dat er een probleem is met de servers van Apple en dat zij hiervan op de hoogte zijn. Wacht tot het weer groen wordt.
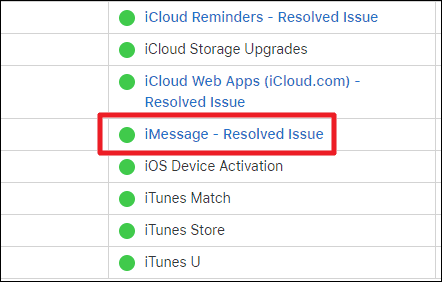
Als het geen probleem is op de servers van Apple, moet je je handen vuil maken aan je Mac. Volg de onderstaande tips een voor een om (hopelijk) het iMessage-probleem op uw Mac op te lossen.
Start je Mac opnieuw op
Dit is een van de meest elementaire probleemoplossing, maar kan soms wonderen verrichten. Klik hiervoor op het Apple-menu in de linkerhoek van het scherm en selecteer 'Opnieuw opstarten'.
Probeer na het opnieuw opstarten berichten te verzenden om te zien of het probleem is opgelost. Zo niet, lees dan verder.
Controleer of het internet is verbonden
Je moet ook controleren of de Mac een actieve internetverbinding heeft. Om dit te doen, opent u gewoon een browser zoals Safari of Chrome en controleert u of u een webpagina kunt bezoeken. Als dit niet het geval is, moet u uw internetverbinding controleren.
Controleer tijdinstellingen
Terwijl je je misschien afvraagt wat tijd met het versturen van berichten te maken heeft. Als de tijd van uw apparaat onjuist is, zullen veel authenticatieprocessen mislukken. Dit omvat ook berichten. Als je tijd verkeerd is, ga dan naar Systeem voorkeuren»Datum Tijd.
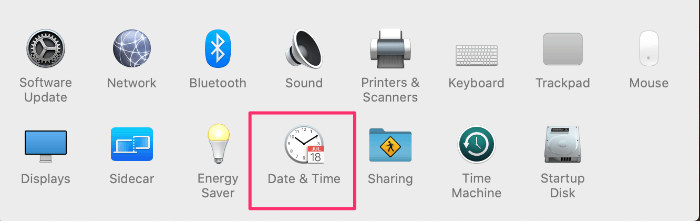
Controleer de Datum en tijd automatisch instellen bovenaan het venster. Als je een wachtwoord op je Mac hebt, moet je op het kleine slotje linksonder in het scherm klikken en het wachtwoord invoeren wanneer daarom wordt gevraagd. Pas dan kunt u eventuele wijzigingen aanbrengen.
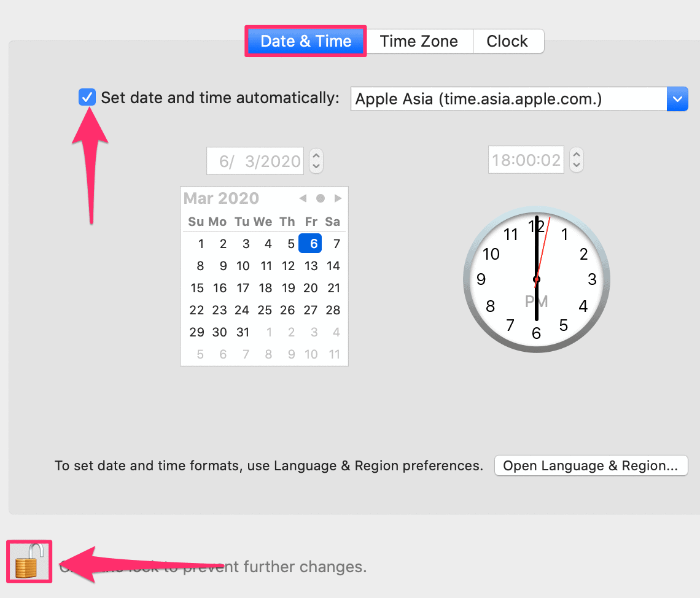
Zorg ervoor dat iCloud en Berichten dezelfde Apple ID hebben
iMessage vereist een Apple ID, die hetzelfde moet zijn als de ID die de Mac gebruikt voor iCloud. Daarom moet u ervoor zorgen dat de Mac de juiste Apple ID heeft geconfigureerd. Klik hiervoor op het Apple-pictogram linksboven en selecteer Systeemvoorkeuren » Internetaccounts.
Selecteer iCloud in het linkerdeelvenster en controleer de bijbehorende ID.
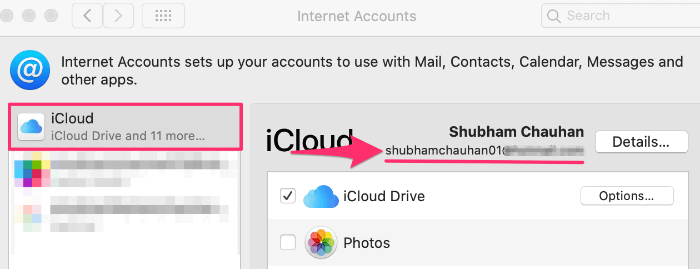
U wilt dezelfde ID ook voor berichten gebruiken. Om de ID te controleren die wordt gebruikt met Berichten. druk op Command + spatie en typ Berichten in het Spotlight-zoekvak en druk op de Return-toets.
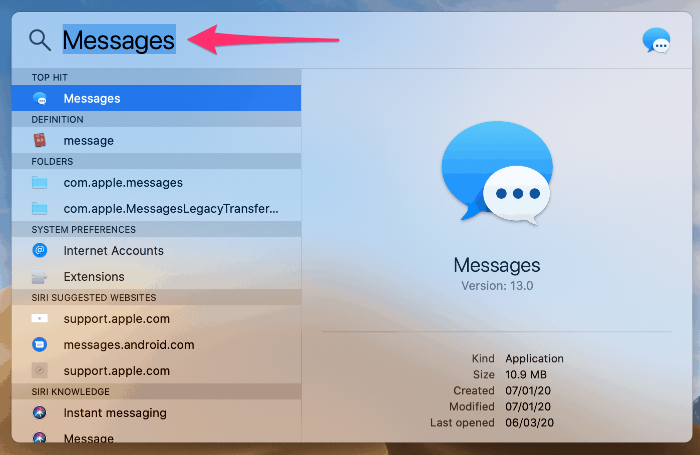
Klik nu op Berichten in de linkerbovenhoek en ga naar Voorkeuren. Klik hier op iMessage en controleer de bijbehorende Apple ID. Het zou hetzelfde moeten zijn als iCloud.
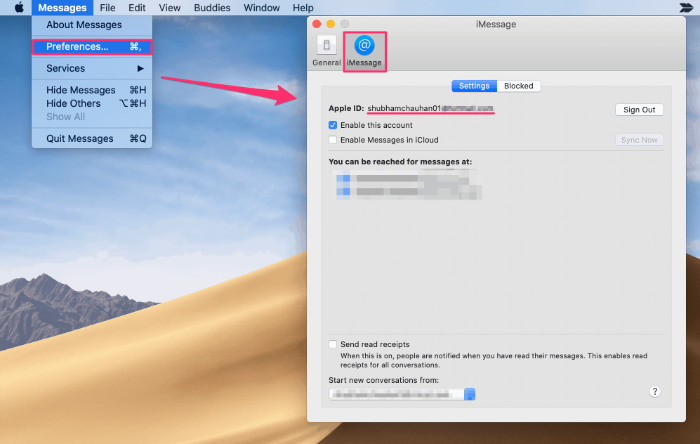
Als de ID's niet hetzelfde zijn, klikt u op 'Afmelden' in de Berichten-app en logt u in met de Apple ID die is ingesteld voor iCloud op uw systeem.
iMessage op Mac uitschakelen en opnieuw inschakelen
Soms kan het uitschakelen en vervolgens opnieuw inschakelen van iMessage op de Mac verbindingsproblemen oplossen die specifiek zijn voor iMessage op de Mac. Hier leest u hoe u dat kunt doen. Kijk in het iMessage-instellingenvenster of 'Dit account inschakelen' is aangevinkt, zo niet, dan moet u dit aanvinken om het account in te schakelen. Zo ja, schakel het dan uit en schakel het weer in om de verbinding te resetten.
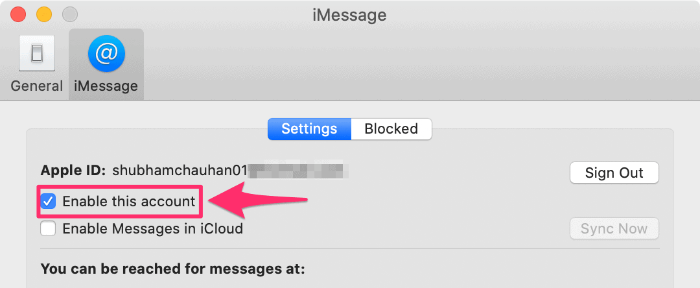
Zorg ervoor dat iMessage werkt op iPhone / iPad
Als je ook een iPhone of iPad hebt, zorg er dan voor dat iMessage op dat apparaat werkt. Als de iPhone of iPad problemen ondervindt of wacht op een activeringsfout, is het mogelijk dat er problemen zijn met de Apple iMessage-servers die niet werken.
Schakel iCloud-aanmelding in
Berichten worden nu gesynchroniseerd met iCloud op nieuwere versies van macOS. Dit kan helaas zijn eigen problemen veroorzaken. De beste oplossing is een poging om de verbinding opnieuw in te stellen als u problemen ondervindt met Berichten. Het idee hier is om volledig uit te loggen bij iCloud, opnieuw op te starten en vervolgens in te loggen bij iCloud. Dit kan de authenticatie resetten.
Hiervoor moet je naar Systeemvoorkeuren » Internetaccounts, selecteer iCloud in het accountvenster aan de linkerkant en klik op het volumeteken (-) in de linkerbenedenhoek.
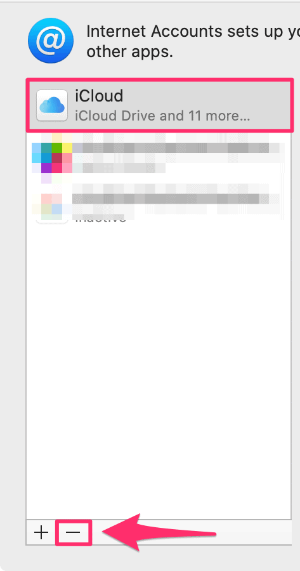
Selecteer 'Keep a Copy' op de Mac wanneer daarom wordt gevraagd. Maak je geen zorgen over de gegevens op je iCloud, je krijgt ze terug zodra je weer inlogt.
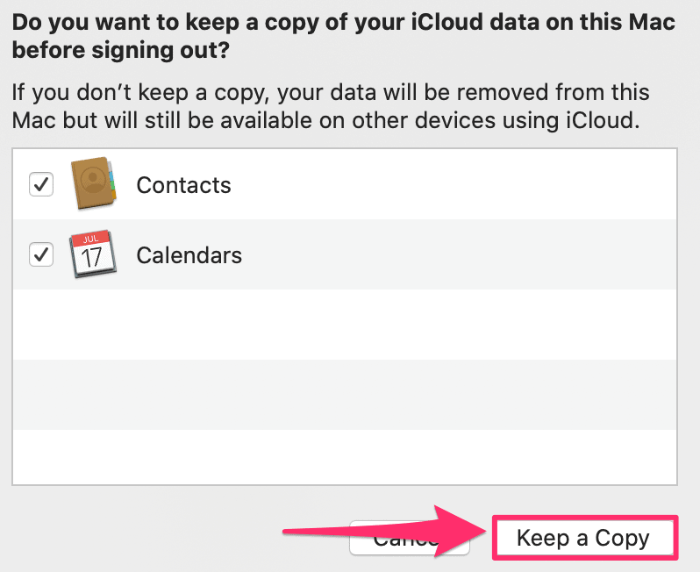
Start voor de volgende stap je Mac opnieuw op en ga naar Systeemvoorkeuren » Internet-accounts en klik op Volume (+) teken en selecteer iCloud om weer in te loggen.
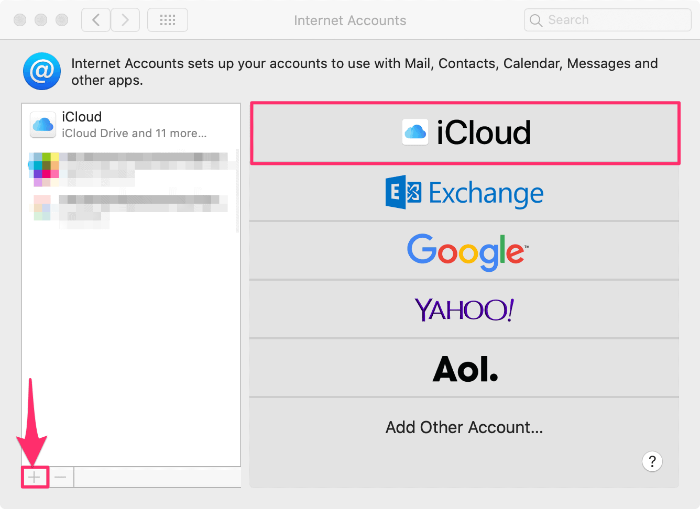
Voer uw Apple ID en wachtwoord in en klik op de knop 'Volgende'. U bent nu aangemeld bij uw iCloud.
We hebben geprobeerd de meeste veelvoorkomende oplossingen te behandelen om iMessage op Mac te laten werken, maar als je problemen blijft ondervinden, raden we je aan contact op te nemen met de technische ondersteuning van Apple om te zien of ze iets intern voor je kunnen oplossen.
