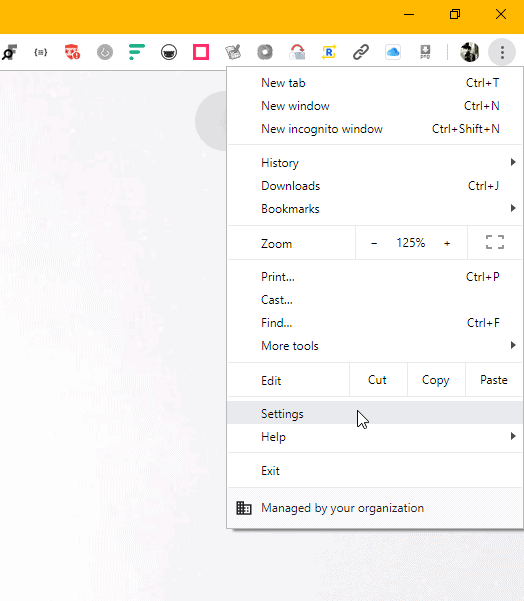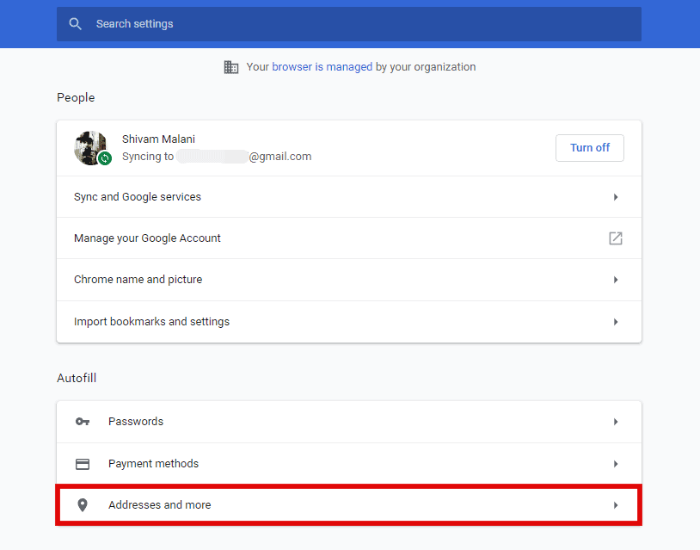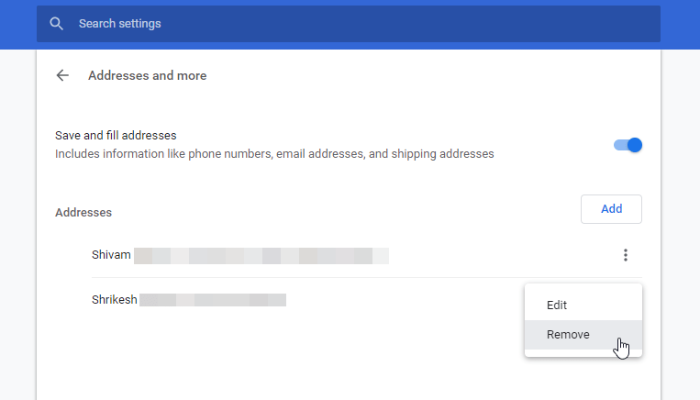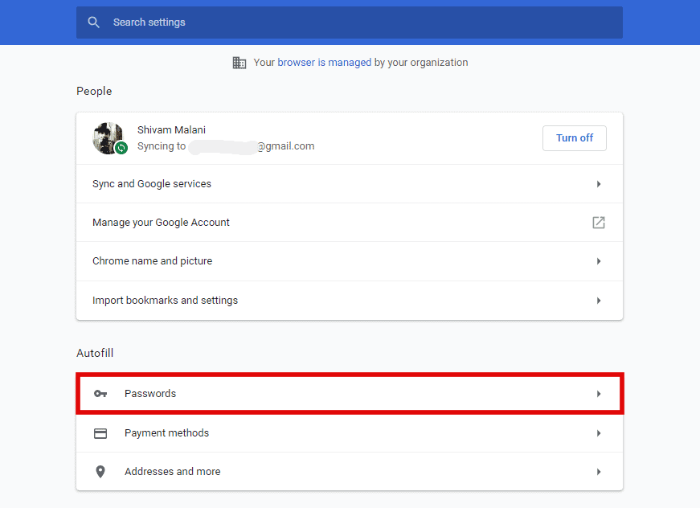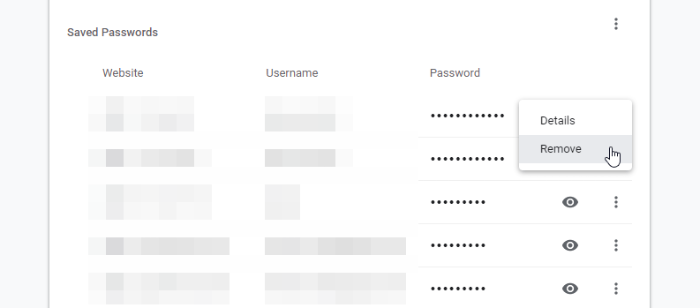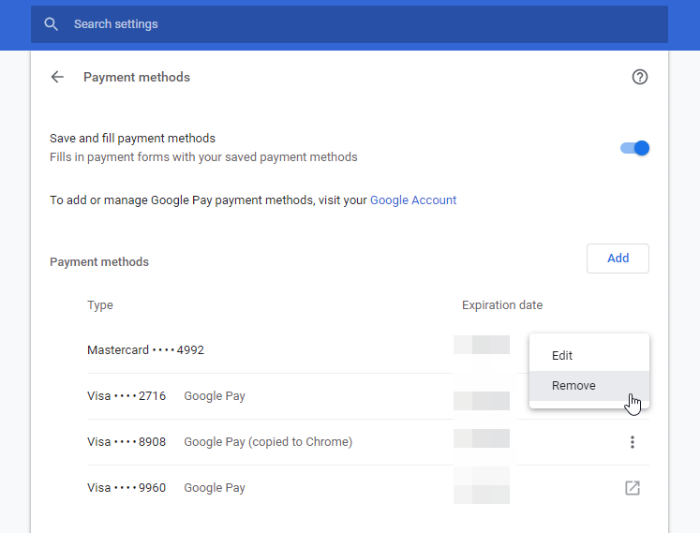Het invullen van online formulieren met behulp van een programma voor automatisch aanvullen is een ongelooflijk tijdbesparende functie. Niet alleen adressen, maar Chrome kan ook automatisch gebruikersnamen, wachtwoorden en creditcardgegevens invullen. Dit alles is erg handig wanneer u zich aanmeldt op een nieuwe website.
Maar hoe handig automatisch aanvullen misschien ook is, het is ook vervelend als het dingen niet goed doet, of als het gegevens opslaat met gemengde waarden van verschillende soorten formulieren die we online invullen.
Ook als er meerdere gebruikers op een pc zijn, met één Chrome-account. Het is veel beter om automatisch invullen uit te schakelen om te voorkomen dat u elkaars formuliergegevens tegenkomt.
Gegevenstypen voor automatisch aanvullen van Chrome
Chrome categoriseert Automatisch aanvullen in de volgende drie vormen van gegevens.
- Wachtwoorden: Chrome slaat gebruikersnaam en wachtwoord voor een website op om deze automatisch voor u in te vullen wanneer dat nodig is.
- Betaalmethoden: Uw creditcard- en bankpasgegevens worden hier opgeslagen en aangeboden voor automatisch invullen op pagina's waar de respectieve formuliervelden beschikbaar zijn.
- Adressen en meer: Chrome slaat adressen en aanbiedingen op om automatisch in te vullen wanneer u op een relevant formulierveld op een website klikt.
Adressen voor automatisch aanvullen verwijderen in Chrome
Als de functie voor automatisch aanvullen van adressen in Chrome niet correct voor u werkt, kunt u de functie als volgt volledig uitschakelen of een formulier voor automatisch aanvullen verwijderen dat de details niet correct invult.
- Launch chroom op uw pc, klik op de ⋮ menu-knop in de rechterbovenhoek van het scherm en selecteer vervolgens Instellingen vanuit het contextmenu.
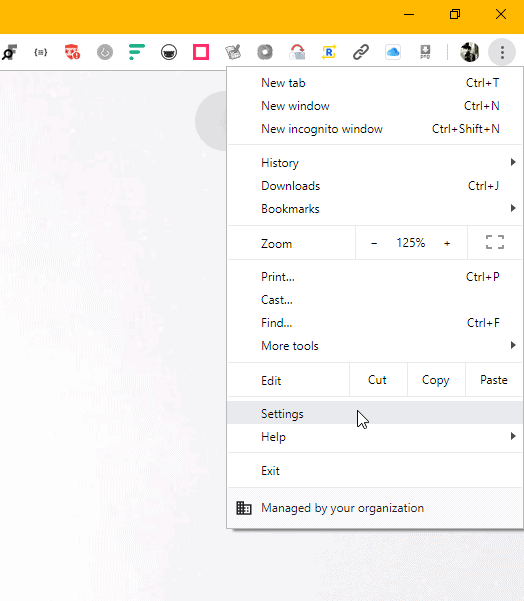
- Klik Adressen en meer onder het gedeelte Automatisch aanvullen op het instellingenscherm.
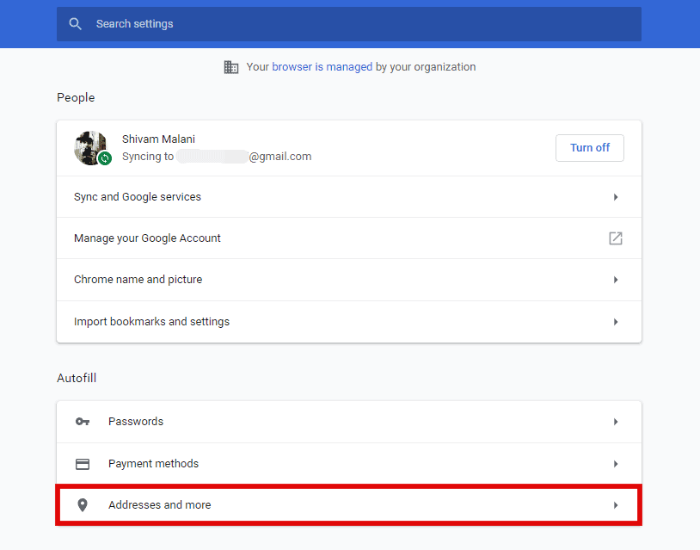
- (Optioneel) Als je Chrome's Automatisch aanvullen voor adressen volledig wilt uitschakelen, zet je de tuimelschakelaar naast Adressen opslaan en invullen optie.
- Klik onder het gedeelte Adressen op de ⋮ naast de adressen die u wilt verwijderen en selecteer vervolgens Verwijderen.
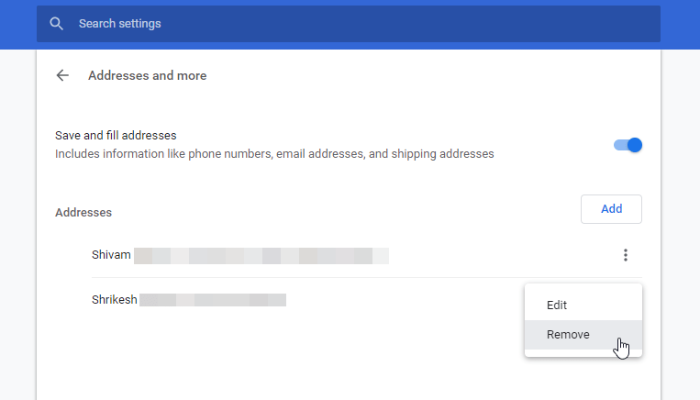
Hoe wachtwoorden voor automatisch aanvullen in Chrome te verwijderen
Ga als volgt te werk om alle gebruikersnaam en wachtwoorden of gegevens voor een specifieke site uit Chrome Autofill te verwijderen:
- Launch chroom op uw pc, klik op de ⋮ menuknop in de rechterbovenhoek van Chrome en selecteer Instellingen vanuit het contextmenu.
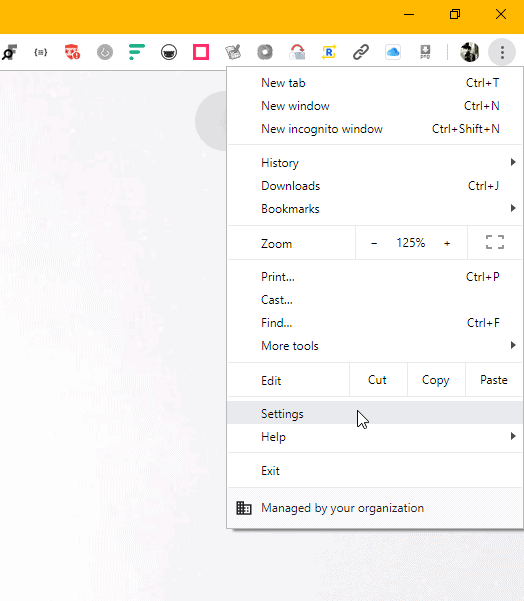
- Klik Wachtwoorden onder het gedeelte Automatisch aanvullen op het instellingenscherm.
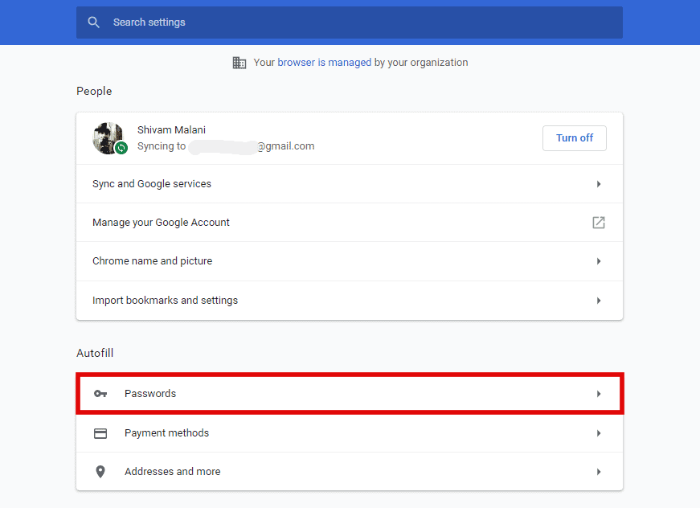
- Zoek in het gedeelte Opgeslagen wachtwoorden de gebruikersnaam en het wachtwoord die u wilt verwijderen. Klik vervolgens op de ⋮ naast het oogpictogram voor die gebruikersnaam en selecteer Verwijderen.
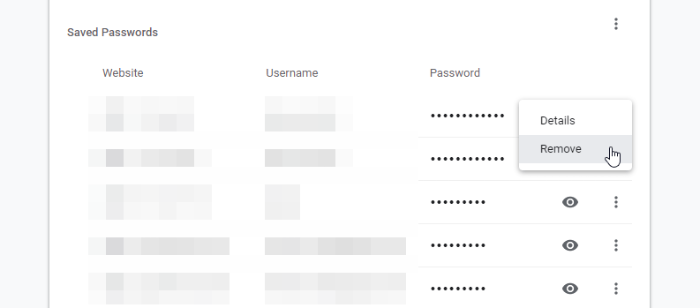
Dat is het. Herhaal de stappen voor alle wachtwoorden die u wilt verwijderen. Om te voorkomen dat u in de toekomst wachtwoorden opslaat in Chrome Autofill, zet u de tuimelschakelaar naast 'Aanbieden om wachtwoorden op te slaan' boven aan de pagina uit.

Betaalmethoden voor automatisch aanvullen in Chrome verwijderen
Als u uw pc deelt met een vriend, wilt u misschien uw creditcardgegevens verwijderen uit de instellingen voor automatisch aanvullen van Chrome. Hoewel Chrome de CVV van de kaart nodig heeft voordat iemand deze kan gebruiken via automatisch aanvullen, is het toch beter om uw kaartgegevens niet op een gedeelde computer te bewaren.
- Launch chroom op uw pc, klik op de ⋮ menuknop in de rechterbovenhoek van Chrome en selecteer Instellingen vanuit het contextmenu.
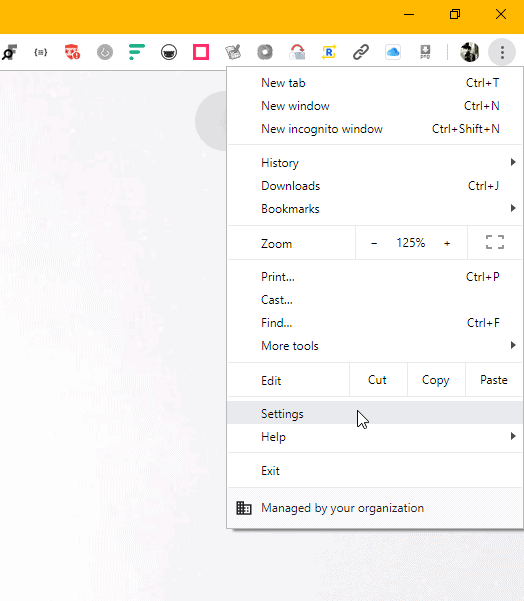
- Klik Betaalmethoden onder het gedeelte Automatisch aanvullen op het instellingenscherm.
- (Optioneel) Als u Chrome's Automatisch aanvullen voor betalingsmethoden volledig wilt uitschakelen, schakelt u de schakelaar naast Betaalmethoden opslaan en invullen bovenaan het scherm.
- Onder de Betaalmethoden zoek de kaart die u wilt verwijderen. Klik vervolgens op de ⋮ knop ernaast en selecteer Verwijderen.
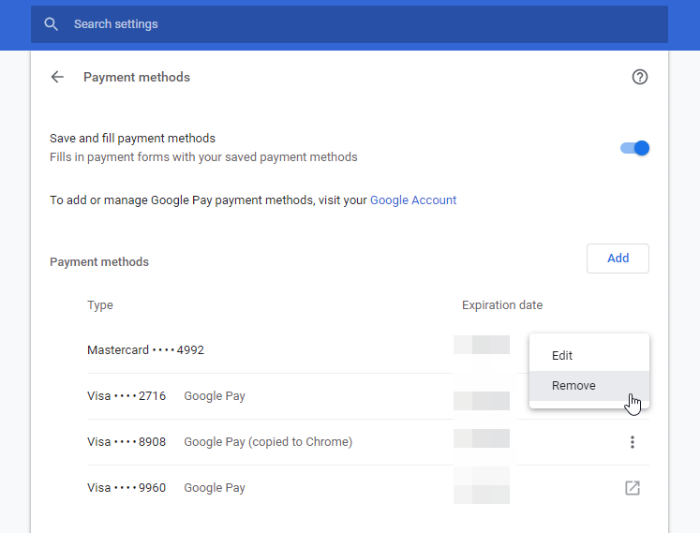
Veel plezier met browsen!