Alles wat u moet weten om problemen met wifi-wachtwoorden op de iPhone op te lossen.
Probeer je verbinding te maken met een wifi-netwerk op je iPhone en krijg je de foutmelding 'Onjuist wachtwoord'? Velen van ons zijn het tegengekomen, het is niets nieuws, het is ook niet ingewikkeld en kan gemakkelijk worden opgelost.
U kunt de fout zelfs tegenkomen op netwerken waarmee u al heel lang verbinding maakt en er zeker van bent dat het wachtwoord niet wordt gewijzigd. Dit is niet alleen vervelend, maar ook nadelig voor uw productiviteit. Zoals velen hebben opgemerkt, duurt de fout niet lang en zou je binnen een uur of twee verbinding kunnen maken met hetzelfde netwerk, maar dat is niet altijd het geval.
Hoe dan ook, waarom zou je zelfs een uur of twee wachten als de fout meteen kan worden verholpen met een aantal oplossingen? We zullen u door de meest effectieve leiden en raden u aan ze uit te voeren in de volgorde waarin ze worden genoemd voor een snel proces voor probleemoplossing.
1. Voer het wachtwoord opnieuw in
In dit geval zou uw belangrijkste benadering moeten zijn om te controleren of het ingevoerde wachtwoord correct was. Controleer of het wachtwoord is gewijzigd of dat u een hoofdletter hebt gemist en voer het wachtwoord opnieuw in. Hoewel het gek klinkt, maken veel mensen de fout om een onjuist wachtwoord in te voeren en de andere reparaties uit te voeren.
Om het wachtwoord opnieuw in te voeren, tikt u op 'OK' op de prompt 'Onjuist wachtwoord' die verschijnt.
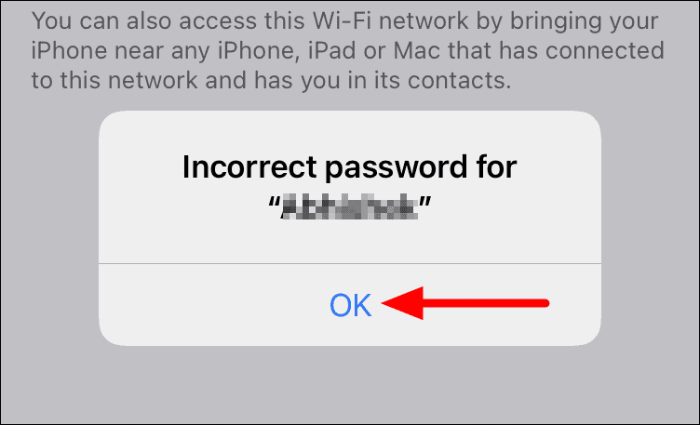
Voer vervolgens het wachtwoord in het daarvoor bestemde gedeelte in en tik bovenaan op 'Deelnemen'.
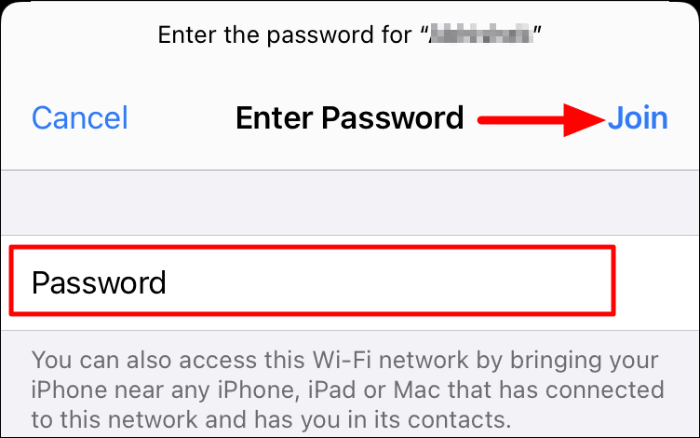
Als het wachtwoord de foutmelding 'Onjuist wachtwoord' was, zou u nu verbinding moeten kunnen maken met het wifi-netwerk.
2. Start de iPhone opnieuw op
Het herstarten van de iPhone beëindigt alle bugs of fouten die de fout 'Onjuist wachtwoord' hebben veroorzaakt. In eenvoudige bewoordingen, het geeft je iPhone een nieuwe start en is een effectieve techniek om veel fouten op te lossen.
Om de iPhone opnieuw op te starten, houdt u de 'Power'-knop aan de zijkant lang ingedrukt totdat het scherm 'slide to power off' verschijnt. Sleep nu de schuifregelaar met de aan / uit-knop naar rechts om je iPhone uit te schakelen.
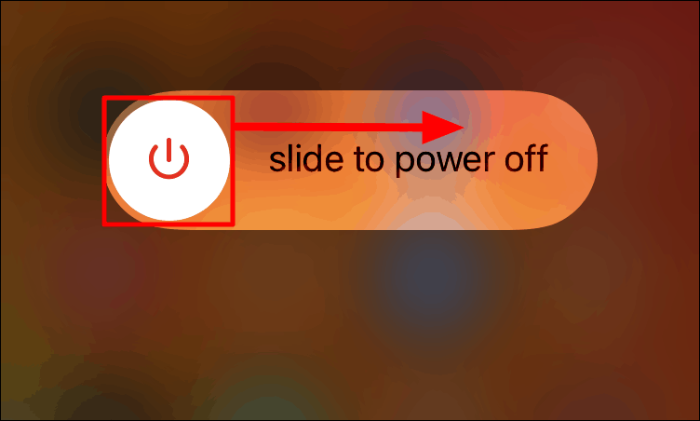
Nadat de iPhone is uitgeschakeld, houdt u de aan / uit-knop lang ingedrukt om hem weer in te schakelen. Probeer nu verbinding te maken met het Wi-Fi-netwerk en controleer of u een verbinding tot stand kunt brengen. Als het probleem zich blijft voordoen, gaat u naar de volgende oplossing.
3. Start de router opnieuw op
Als het opnieuw opstarten van de iPhone niet werkt, kunt u proberen de router opnieuw op te starten. Het werkt ook als een effectieve oplossing in geval van wifi-problemen, of het nu voor iPhone of pc's is. Het herstarten van de router is vrij eenvoudig, haal de stekker uit het stopcontact, wacht een minuut en sluit hem dan weer aan.
Sommige routers hebben een ingebouwd batterijsysteem voor ononderbroken gebruik in geval van stroomuitval. Voor dergelijke routers moet u ook de batterijen verwijderen om de router uit te schakelen.
Controleer na het opnieuw opstarten van de router of u verbinding kunt maken met het wifi-netwerk.
4. Wachtwoord delen met een ander Apple-apparaat
In veel gevallen herinneren gebruikers zich het wachtwoord niet of blijft de iPhone de foutmelding 'Onjuist wachtwoord' geven, zelfs nadat het juiste wachtwoord is ingevoerd. In dit geval kunt u gebruikmaken van de functie waarmee wachtwoorden kunnen worden gedeeld tussen Apple-apparaten. Als je een andere iPhone, iPad of Mac hebt die op hetzelfde netwerk is aangesloten, breng je je iPhone gewoon in de buurt en voer je de onderstaande stappen uit.
Tik op je iPhone op het wifi-netwerk waarmee je verbinding wilt maken.
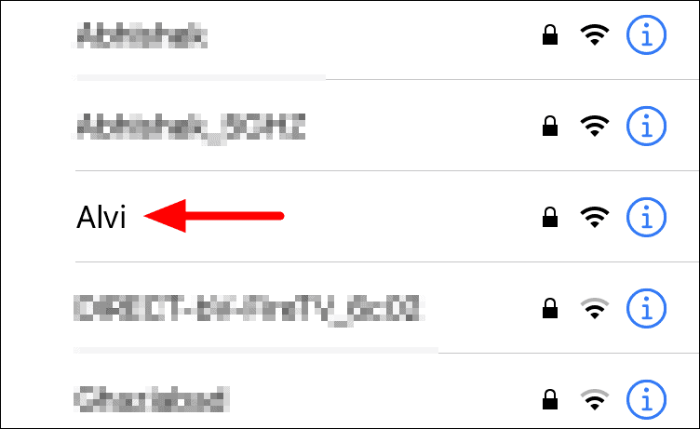
Wacht nu tot er een prompt verschijnt op het andere apparaat en tik vervolgens op 'Wachtwoord delen' om het wifi-wachtwoord tussen de twee apparaten te delen.
Opmerking: Het kan enkele seconden duren voordat de prompt verschijnt. Als dit niet het geval is, schakelt u wifi op beide apparaten uit, wacht u een minuut en schakelt u het vervolgens weer in en controleert u of de prompt 'Wachtwoord delen' nu verschijnt.
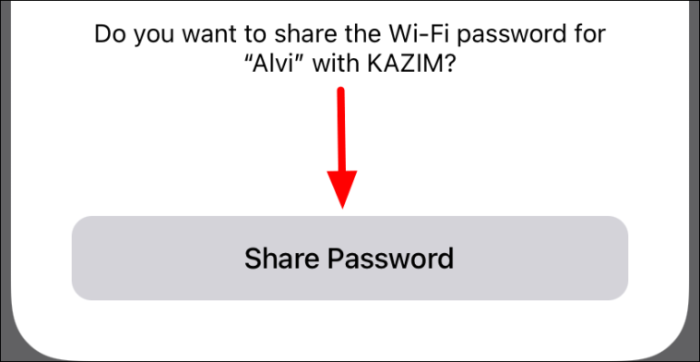
Nadat u het wachtwoord hebt gedeeld, kunt u verbinding maken met wifi op het eerste apparaat. Deze oplossing is echter alleen handig als je een ander Apple-apparaat tot je beschikking hebt. Het andere apparaat zou ook uw iPhone in de lijst met contactpersonen moeten hebben om het delen van wachtwoorden te laten werken.
5. Vergeet en maak opnieuw verbinding met het wifi-netwerk
Als er een fout is geslopen tijdens het tot stand brengen van een Wi-Fi-verbinding voor de eerste keer, kunt u bij volgende pogingen de foutmelding 'Onjuist wachtwoord' tegenkomen. In dit geval is het het beste om het netwerk te vergeten en opnieuw deel te nemen om eventuele problemen op te lossen.
Om een Wi-Fi-netwerk te vergeten, ga naar het wifi-gedeelte en tik op het pictogram 'i' naast het wifi-netwerk.
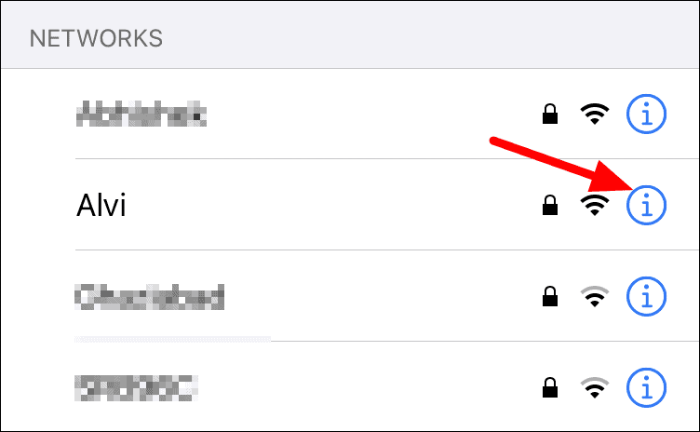
Tik in de netwerkeigenschappen op de optie 'Vergeet dit netwerk'.
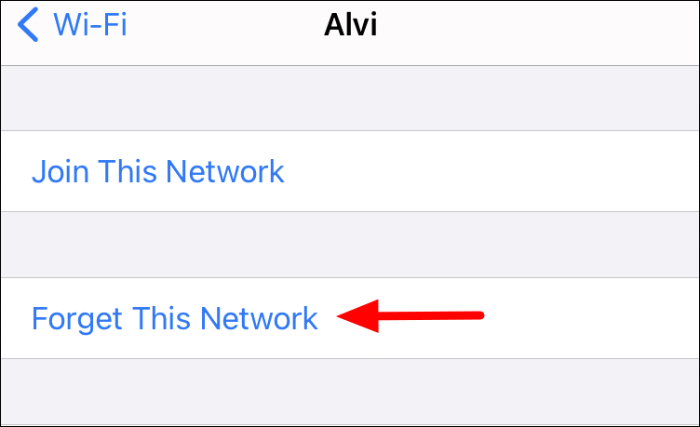
Tik vervolgens op 'Vergeten' in de bevestigingsprompt die verschijnt.
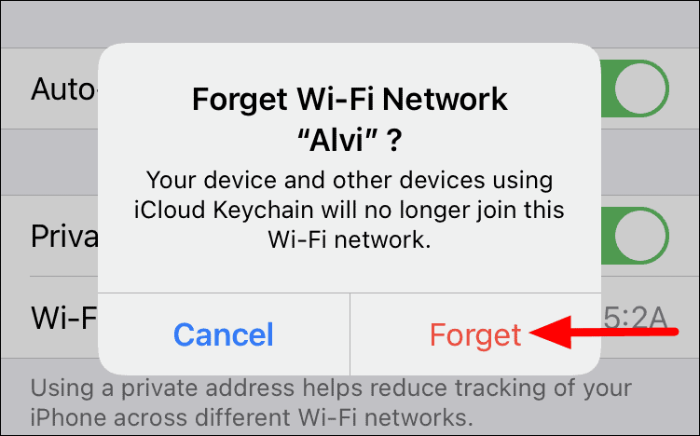
Opnieuw verbinding maken met het wifi-netwerk, tik nogmaals op het netwerk dat wordt vermeld in het gedeelte Wi-Fi.
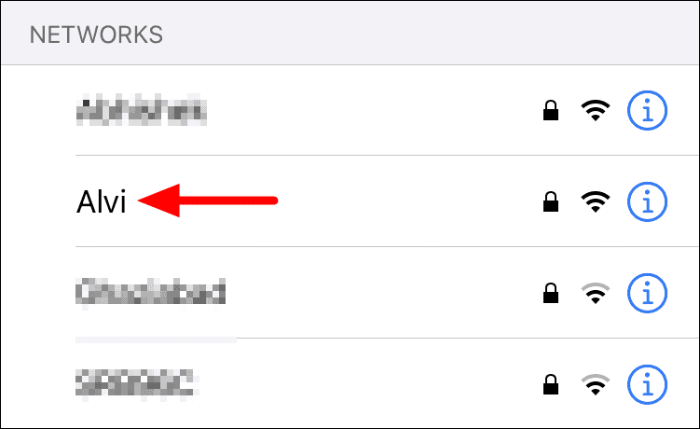
Voer vervolgens het wachtwoord voor het netwerk in het tekstveld in en tik bovenaan op 'Join' om opnieuw verbinding te maken met wifi.
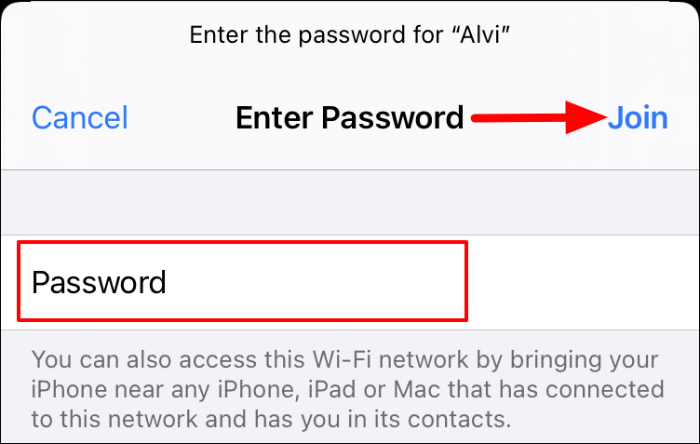
Naar alle waarschijnlijkheid zou dit de fout 'Onjuist wachtwoord' moeten oplossen en zou u een Wi-Fi-verbinding tot stand moeten kunnen brengen.
6. Reset netwerkinstellingen
Als niets anders heeft gewerkt, is uw laatste redmiddel om de 'Netwerkinstellingen' op uw iPhone opnieuw in te stellen. Wanneer je de 'Netwerkinstellingen' reset, worden alle voorkeuren en instellingen gewist en keert de iPhone terug naar de oorspronkelijke netwerkinstellingen. Hiermee wordt de fout 'Onjuist wachtwoord' in de meeste gevallen opgelost, als geen van de andere oplossingen heeft gewerkt.
Om de 'Netwerkinstellingen' te resetten, tikt u op het pictogram 'Instellingen' op het startscherm van de iPhone.
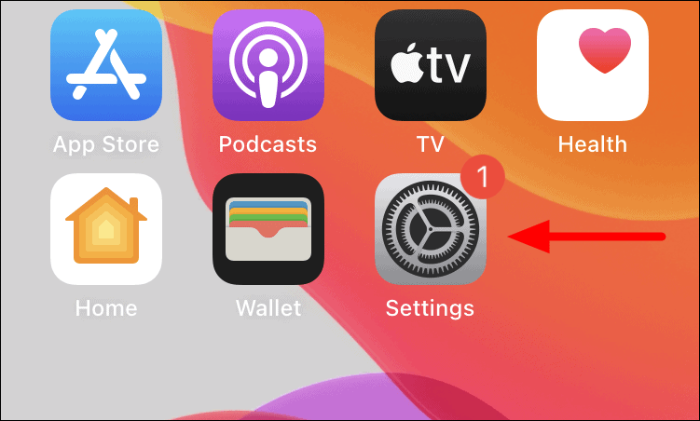
Scroll in Instellingen naar beneden en tik op 'Algemeen'.
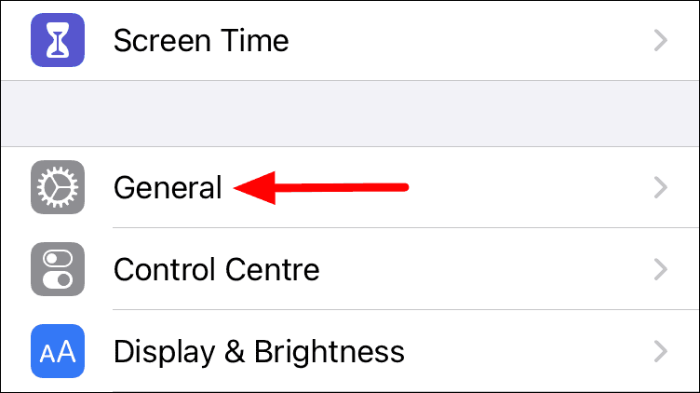
Zoek en tik vervolgens op de optie 'Reset'.
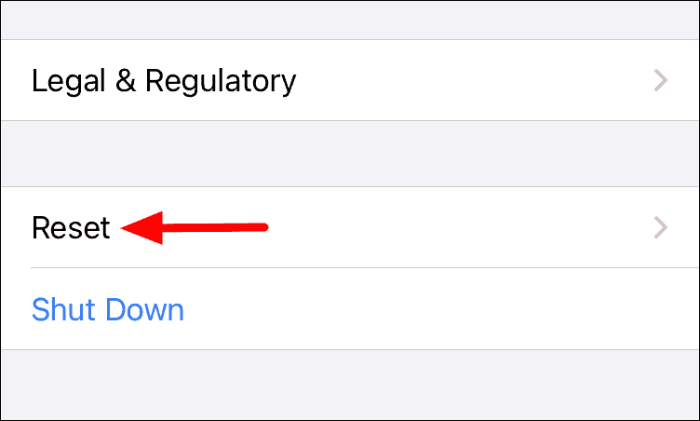
Je vindt nu de verschillende opties voor reset, tik op ‘Reset Network Settings’.
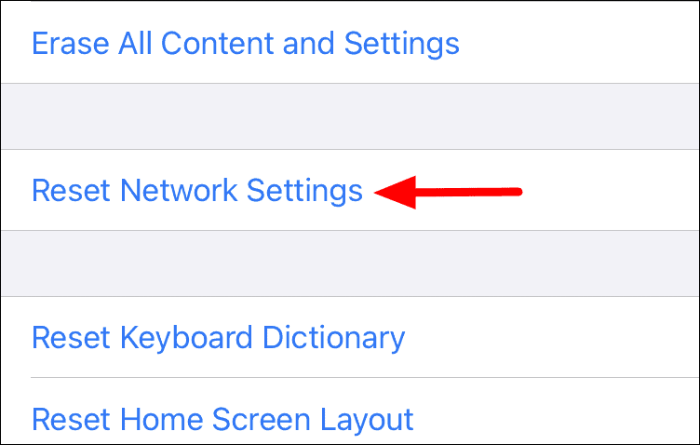
Voer de iPhone-toegangscode in voor authenticatie om de reset te starten. Nadat u de toegangscode hebt ingevoerd, wordt de iPhone uitgeschakeld en weer ingeschakeld nadat de 'Netwerkinstellingen'-reset is voltooid.
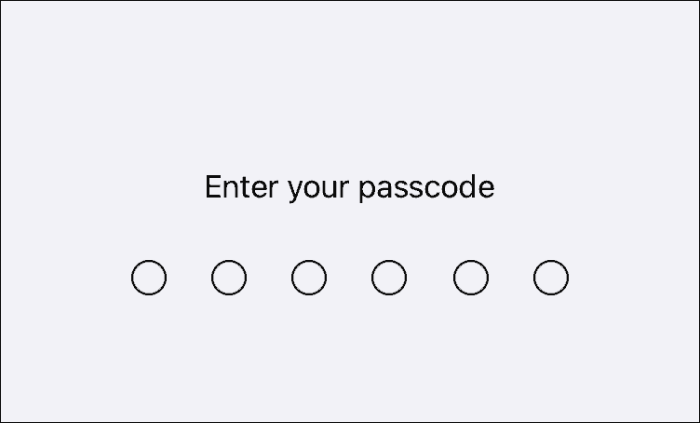
Controleer of u nu verbinding kunt maken met het wifi-netwerk.
7. Maak verbinding met het wifi-netwerk op een andere iPhone
Hoewel het hoogst onwaarschijnlijk is, kan het probleem liggen bij de wifi-hardware die op uw iPhone is geïnstalleerd. Probeer om dit te verifiëren verbinding te maken met hetzelfde wifi-netwerk op een andere iPhone. Als u een verbinding tot stand kunt brengen, ligt het probleem mogelijk ergens op uw iPhone. Neem daarom contact op met Apple Support.
Als u ook op het andere apparaat geen verbinding kunt maken, kan het probleem bij het netwerk zelf liggen. Probeer verbinding te maken met het netwerk op andere apparaten, bijvoorbeeld een laptop of een Android-telefoon. Als u geen verbinding kunt maken, neemt u contact op met de internetprovider voor een oplossing.
Een van de bovenstaande oplossingen zorgt ervoor dat je wifi-verbinding op je iPhone binnen de kortste keren weer aan de gang is. Volg ze gewoon in de volgorde waarin ze worden vermeld voor snelle en efficiënte probleemoplossing.
