Apple heeft een ommuurde tuin rond al zijn diensten, maar niet iCloud. Het is een Apple-product dat u vanaf elk apparaat kunt openen, zelfs met een webbrowser.
Hoewel iCloud is ingebouwd op iPhone en Mac, kunt u voor Windows-pc's de iCloud-app op de pc installeren of gewoon inloggen op iCloud.com om toegang te krijgen tot gegevens die zijn opgeslagen op uw iCloud-account.
Hoe iCloud-foto's op pc te synchroniseren voor offline toegang
De iCloud-app voor Windows synchroniseert de iCloud-fotobibliotheek op uw pc op dezelfde manier als op iPhone- en Mac-apparaten. U kunt zelfs een tweerichtingssynchronisatie met de iCloud-fotobibliotheek instellen, zodat foto's op uw pc automatisch naar iCloud worden geüpload.
Door uw iCloud-fotobibliotheek met uw pc te synchroniseren, hebt u ook toegang tot iCloud-foto's op de pc, zelfs als u offline bent.
Download om te beginnen de iCloud Windows-client via de onderstaande downloadlink en installeer deze op uw pc.
→ Download iCloud-app voor Windows
Zorg ervoor dat u uw pc opnieuw opstart nadat u de software hebt geïnstalleerd, zodat de synchronisatieagent correct op het systeem werkt.
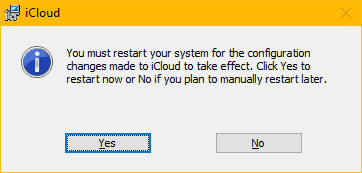
Start na het opnieuw opstarten de iCloud-app op uw pc. Als het pictogram van de iCloud-app niet beschikbaar is op het bureaublad, opent u het menu Start » zoek naar iCloud en opent u het vanaf daar.
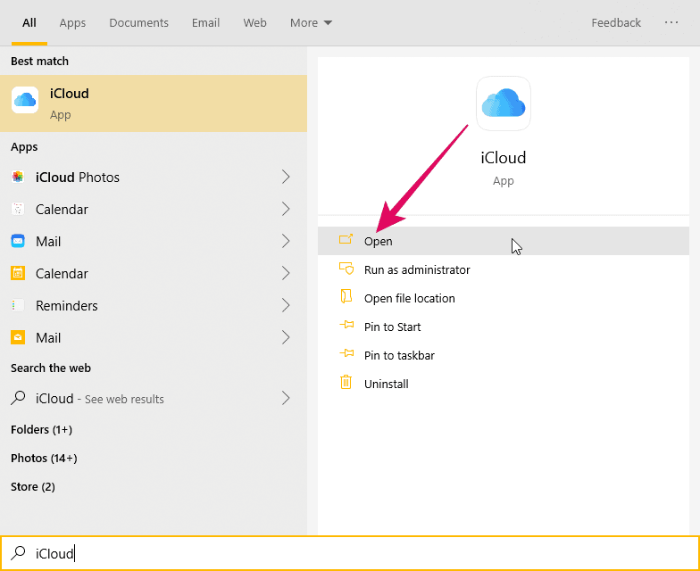
Onderteken met uw Apple ID en wachtwoord. Zorg ervoor dat u dezelfde Apple ID gebruikt die u op uw iPhone of Mac gebruikt om foto's te synchroniseren met uw iCloud-fotobibliotheek.
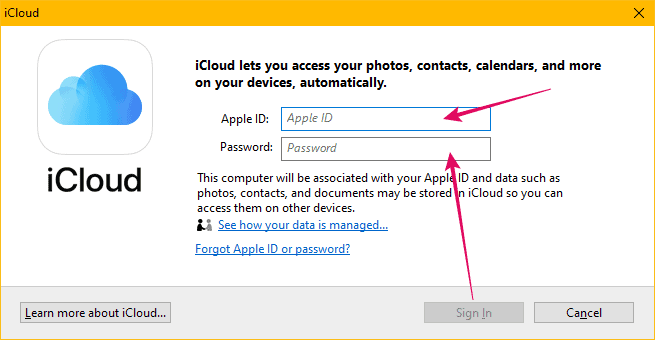
Nadat u zich hebt aangemeld, ziet u een minimaal menu voor iCloud-synchronisatieopties. We willen de synchronisatie-opties voor de iCloud-fotobibliotheek configureren, dus klik op de knop "Opties" naast Foto's in het iCloud-venster.
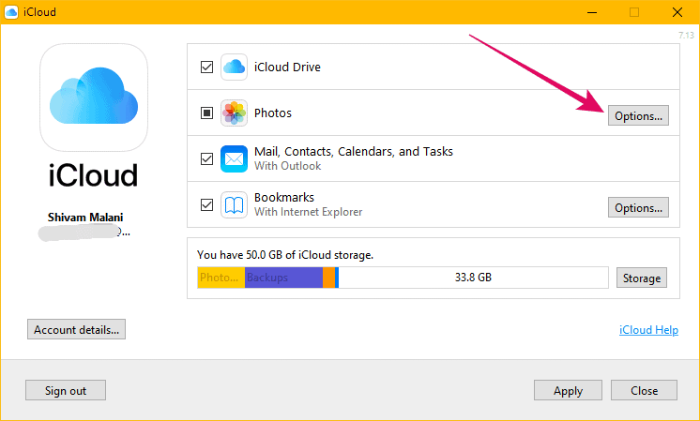
Zorg ervoor dat op het volgende scherm het selectievakje voor "Download nieuwe foto's en video's naar mijn pc" is aangevinkt en ingeschakeld. De standaardmap voor het downloaden van iCloud-foto's op pc is ingesteld op "Afbeeldingen »iCloud-foto's", maar u kunt deze in elke andere map op uw pc instellen. Klik op de knop "Wijzigen" naast de optie "Nieuwe foto's downloaden ..." om de map voor iCloud-foto's te wijzigen.
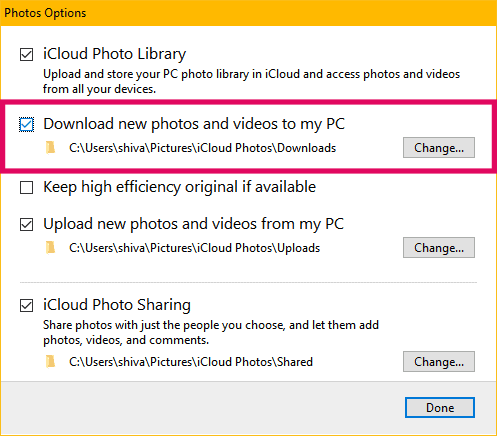
Zodra alles is ingesteld, drukt u op de knop "Gereed" op het scherm "Foto's-opties" en vervolgens op het hoofdscherm van de app "Toepassen".
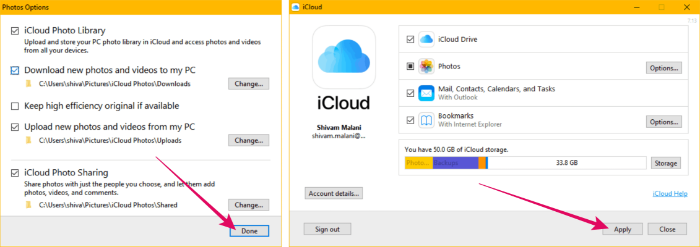
Dat is het. iCloud synchroniseert nu uw iCloud-fotobibliotheek met uw pc. Zodra de synchronisatie is voltooid, hebt u offline toegang tot uw iCloud-foto's vanaf uw pc.
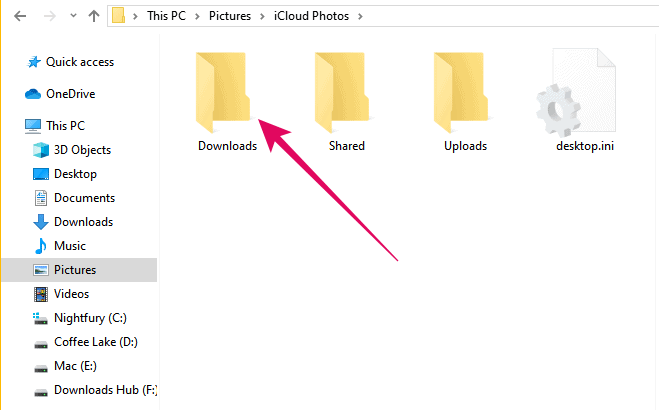
Hoe toegang te krijgen tot iCloud-foto's online vanuit Chrome, Firefox, Internet Explorer, enz.
U hebt rechtstreeks toegang tot iCloud-foto's op uw pc in een webbrowser zoals Chrome, Firefox, IE, enz. door u aan te melden bij iCloud.com. Het is zo simpel als het klinkt. U hoeft geen software op uw pc te installeren.
Met de iCloud-webapp hebben gebruikers toegang tot alle gegevens (inclusief foto's en video's) vanuit elke moderne webbrowser. U kunt zelfs foto's op uw iPhone rechtstreeks vanaf internet downloaden en beheren, zolang uw iPhone foto's synchroniseert met uw iCloud-account.
Om toegang te krijgen tot de iCloud-webapp, opent u www.icloud.com in een webbrowser (zoals chroom) op uw pc en log in met uw Apple ID. Zorg ervoor dat u dezelfde Apple ID aanklaagt die u op uw iPhone of Mac gebruikt om foto's met iCloud te synchroniseren.
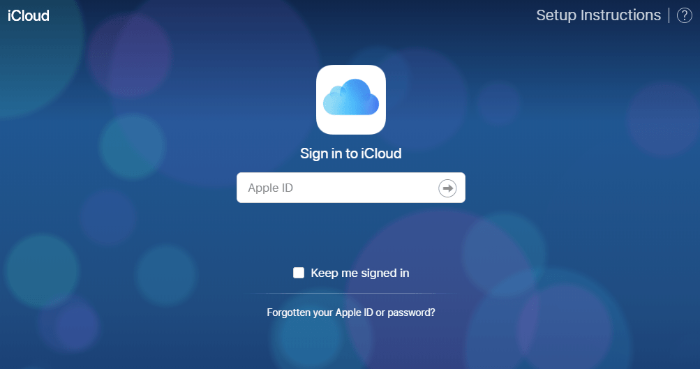
Nadat u zich hebt aangemeld bij iCloud-web, klikt u op het pictogram "Foto's" om toegang te krijgen tot uw iCloud-foto's-bibliotheek.
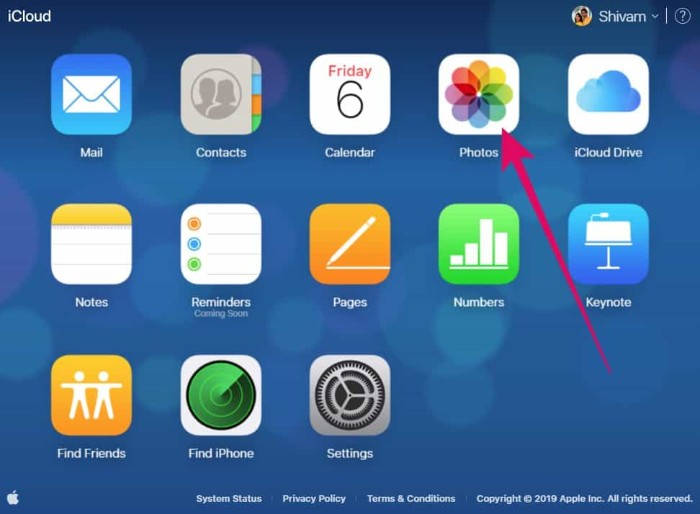
Alle foto's, video's en albums van uw iPhone zijn toegankelijk via de iCloud-webapp. U kunt een enkele foto of meerdere foto's downloaden uit de iCloud-fotobibliotheek.
Klik op een foto om deze te selecteren. Als u meerdere foto's wilt selecteren, houdt u de "Ctrl"-toets ingedrukt en klikt u op elke foto die u wilt selecteren. Nadat u de foto's hebt geselecteerd, klikt u op het "Downloadpictogram" in de bovenste balk.
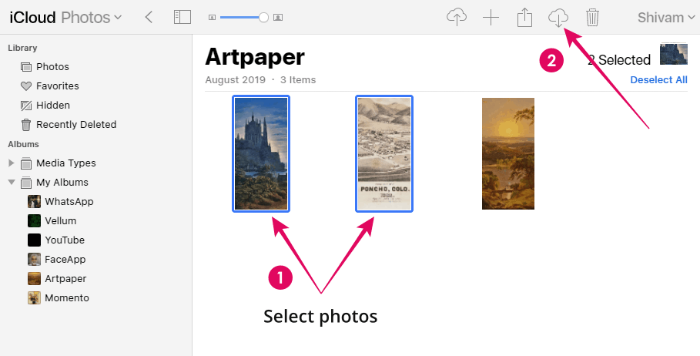
Als je meerdere foto's hebt geselecteerd, wordt een zipbestand met alle foto's naar je pc gedownload. Een enkele foto wordt direct in het JPG-formaat gedownload.
Dat is alles wat we weten over toegang tot iCloud op een pc. We hopen dat deze gids u goed van pas komt.
? Proost!
40.7127753 -74.0059728