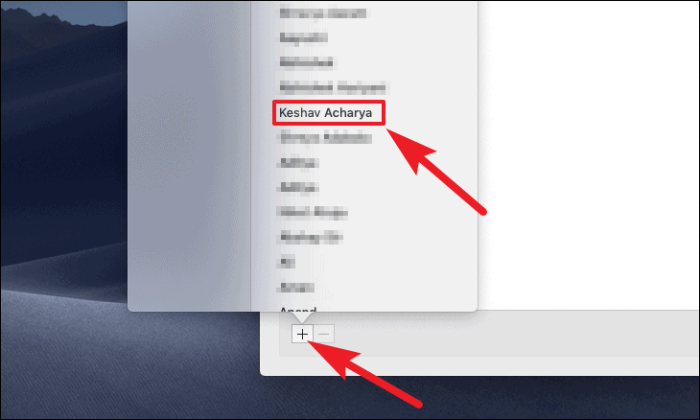Geërgerd door het constante geluid van iMessages die binnenkomen? Leer hoe u iMessage op uw Mac kunt dempen en in alle rust kunt werken.
Als u iMessage-services op uw Apple-apparaten hebt gebruikt, weet u hoe mooi uw berichten en chats op al uw apparaten worden gesynchroniseerd. Bovendien, zelfs als uw iOS- of iPadOS-apparaat zich in een andere kamer bevindt, kunt u nog steeds rechtstreeks vanaf uw macOS-apparaat reageren op een ontvangen bericht.
Dat gezegd hebbende, wil je soms iMessages op je Mac dempen en helaas biedt Apple geen eenvoudige knop met één klik om dat te doen. Dat betekent echter niet dat het niet haalbaar is met een snelle oplossing.
Er zijn meerdere manieren om iMessages op je Mac te dempen. Laten we ze allemaal onderzoeken.
Meldingen dempen van de Berichten-app
Om meldingen te dempen, start u eerst de app 'Berichten' vanuit uw dock of vanaf het startvenster van uw macOS-apparaat.
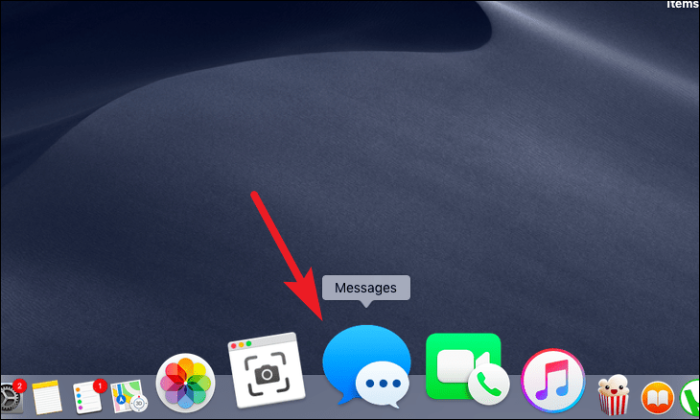
Klik vervolgens op het tabblad 'Berichten' in de menubalk bovenaan uw scherm. Selecteer vervolgens de optie 'Voorkeuren' door erop te klikken.
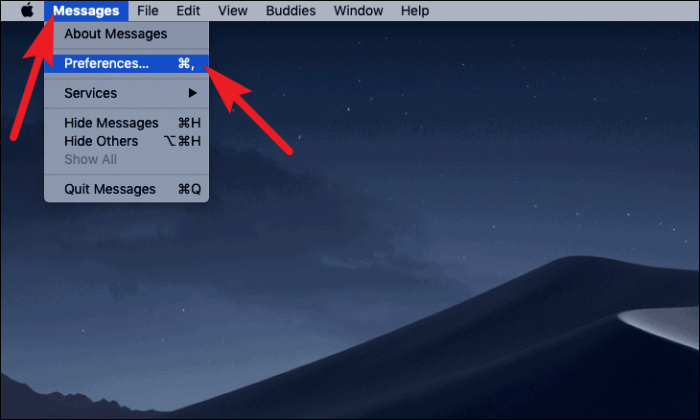
Schakel nu in het venster 'Voorkeuren' het selectievakje uit voorafgaand aan de optie 'Geluidseffecten afspelen'.
Opmerking: Met deze actie worden alleen de meldingen van de Berichten-app gedempt, je kunt nog steeds de meldingen in de rechterbovenhoek zien wanneer iemand je een bericht stuurt.
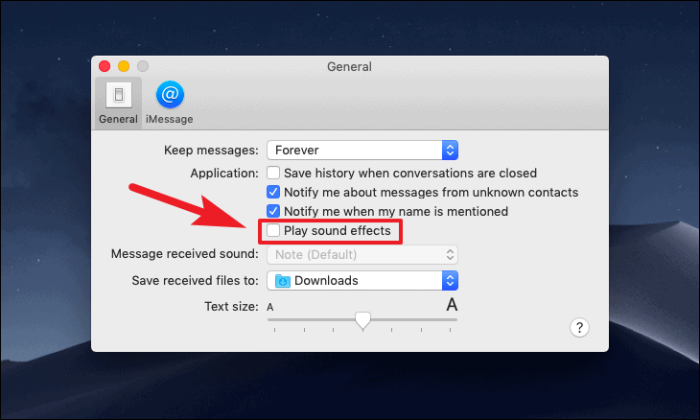
Dat is alles, uw macOS-apparaat zal niet meer klinken wanneer er een nieuw bericht binnenkomt.
Meldingen dempen of uitschakelen vanuit Systeemvoorkeuren
Als alleen het dempen van de melding het niet voor u snijdt en u de meldingsticker ook voor de Berichten-app wilt uitschakelen, kan dat worden bereikt door snel in de app Systeemvoorkeuren te duiken.
Om dit te doen, start u de app 'Systeemvoorkeuren' vanuit het dock of vanaf het startpad op uw macOS-apparaat.
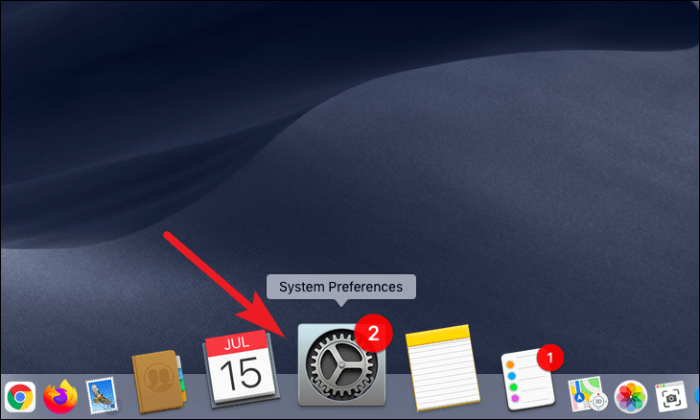
Klik vervolgens op de optie 'Meldingen' in het venster Systeemvoorkeuren.
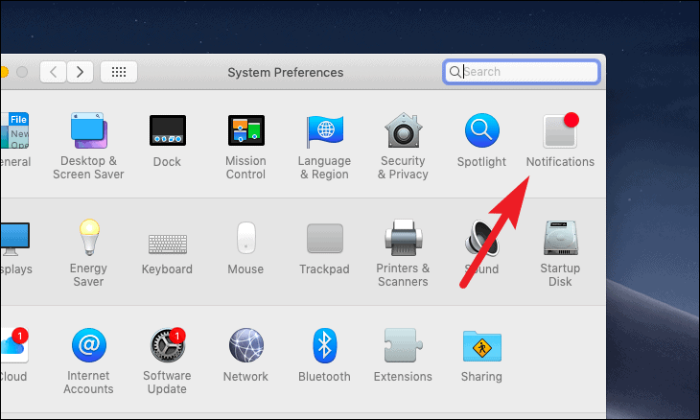
Blader daarna naar beneden en selecteer de optie 'Berichten' in het linkergedeelte van het venster. Schakel vervolgens de optie 'Geluid afspelen voor meldingen' uit om alleen de inkomende berichten te dempen.
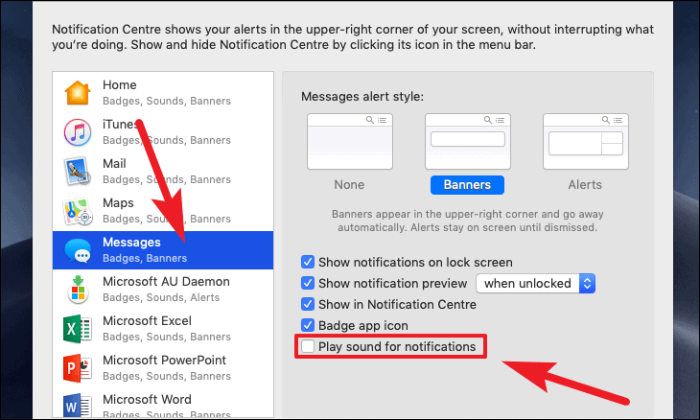
Als u ook de Berichten-melding wilt uitschakelen, klikt u op de optie 'Geen' in het gedeelte 'Berichtswaarschuwingsstijl' op het scherm.
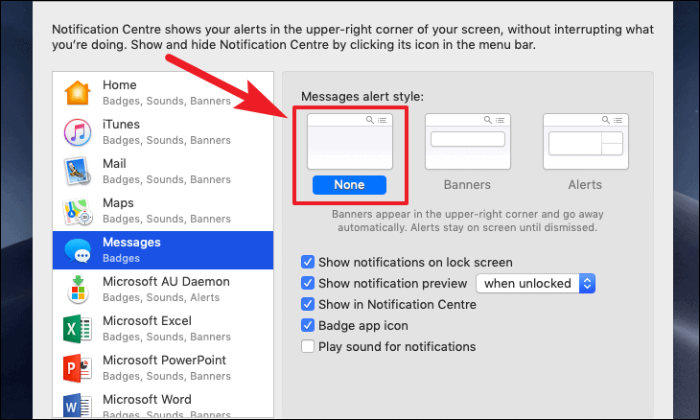
Meldingen dempen met behulp van systeembreed Niet storen
Een andere optie is om een systeembreed 'Niet storen' in te schakelen om meldingen voor de berichten-app te dempen. Onthoud echter dat 'Niet storen' ook meldingen van andere apps zal dempen.
Om meldingen op deze manier te dempen, start u de app 'Systeemvoorkeuren' vanuit het dock of vanuit het startvenster, afhankelijk van uw voorkeur.
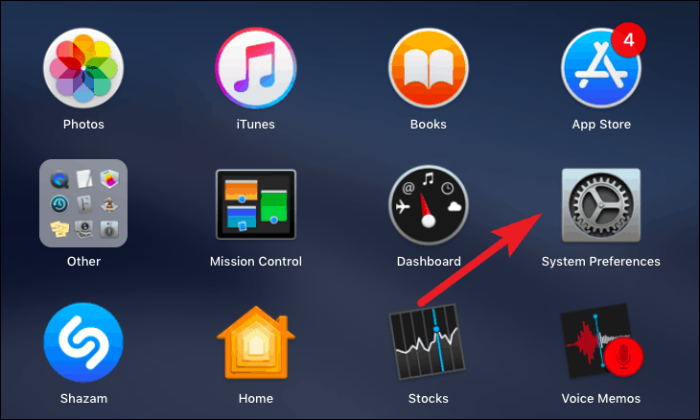
Klik vervolgens op de optie 'Meldingen' op uw scherm.
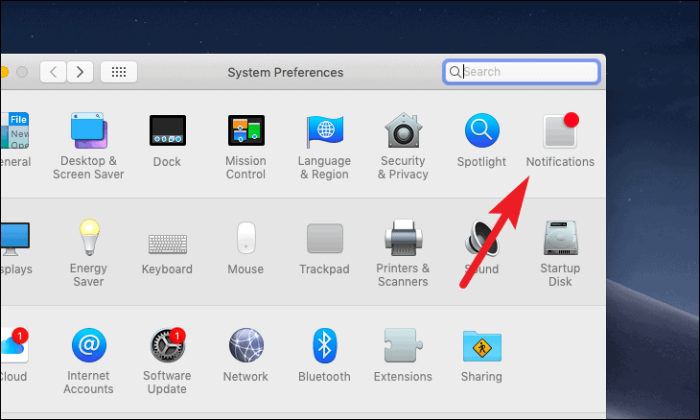
Klik daarna op de optie 'Niet storen' in het linkergedeelte van het venster. Vink vervolgens het selectievakje aan dat zich net onder de optie 'Niet storen inschakelen' bevindt en stel vervolgens de gewenste tijdstippen in waarop Niet storen actief is.
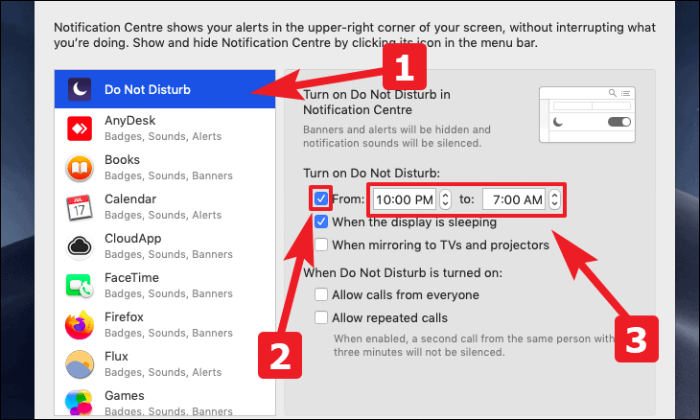
Dat is het, u ontvangt geen visuele of audio-aanwijzingen als een bericht van die specifieke afzender binnen de opgegeven periode arriveert.
Meldingen dempen met Niet storen voor individuele afzender
Als een systeembrede Niet storen voor u geen haalbare optie is, staat Apple u ook toe om Niet storen in te schakelen voor een individuele afzender.
Om dit te doen, start u de Berichten-app vanuit het dock of vanaf het startpad op uw macOS-apparaat.
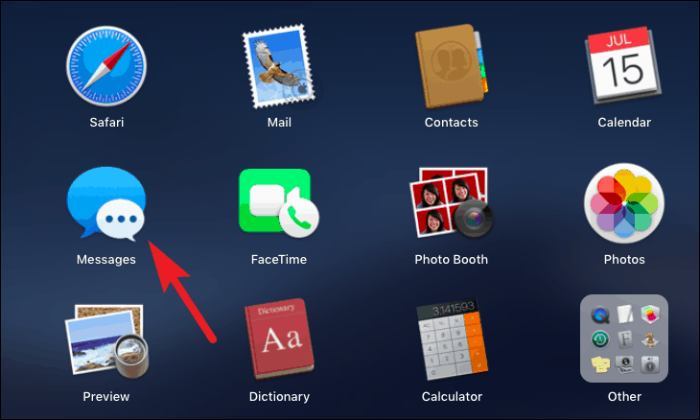
Klik daarna op de afzender die u niet storen wilt inschakelen in de linkerzijbalk in het venster Berichten. Klik vervolgens op de optie 'Details' in de rechterbovenhoek van het venster Berichten.
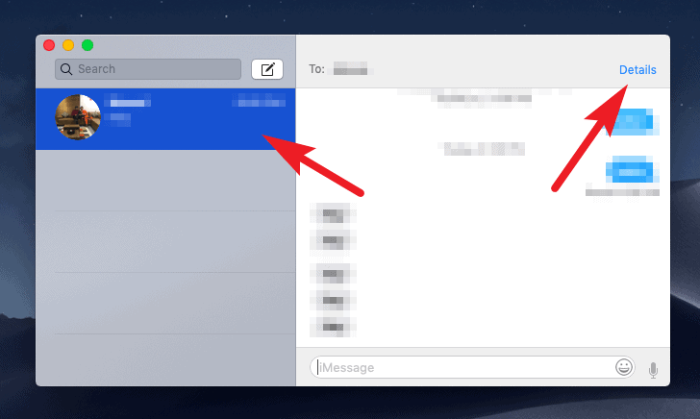
Klik vervolgens op het selectievakje voorafgaand aan de optie 'Niet storen' in het overlay-menu om Niet storen voor de specifieke afzender in te schakelen.
Opmerking: 'Niet storen' is actief voor de specifieke afzender totdat u deze handmatig uitschakelt.
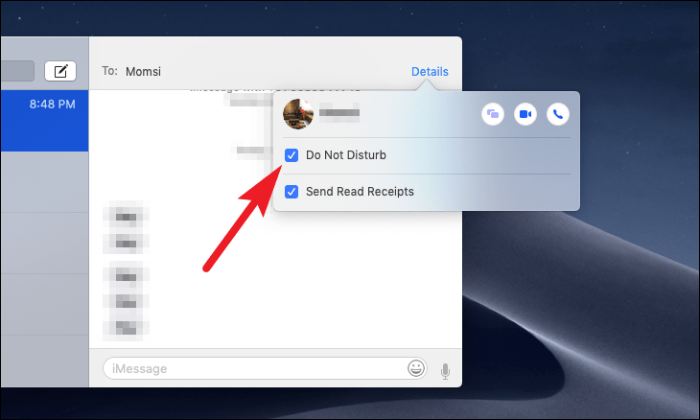
Individuele afzenders blokkeren voor berichten
Nu is het blokkeren van iemand een extreme maatregel, maar tegelijkertijd een noodzakelijke als dat nodig is. Dus als u weet hoe u iemand kunt blokkeren voor berichten, zou u op een dag van pas kunnen komen.
Om deze moeilijke stap te zetten, start u de Berichten-app vanuit het dock of vanaf het startpunt van uw macOS-apparaat.
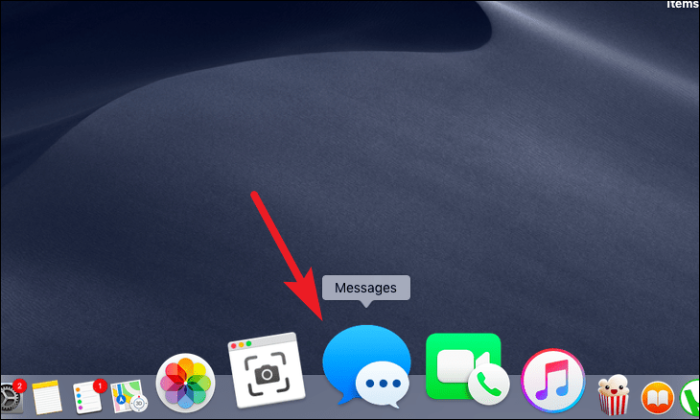
Klik vervolgens op het tabblad Berichten in de menubalk. Klik vervolgens op de optie 'Voorkeuren' in het overlay-menu.
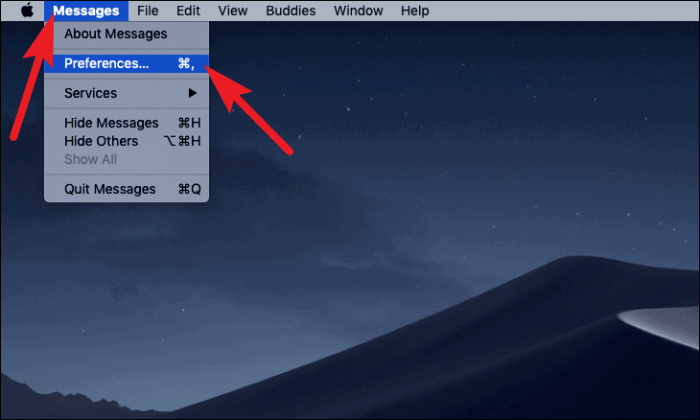
Klik nu op het tabblad 'iMessage' in het venster Voorkeuren. Klik daarna op het tabblad 'Geblokkeerd' op het scherm.
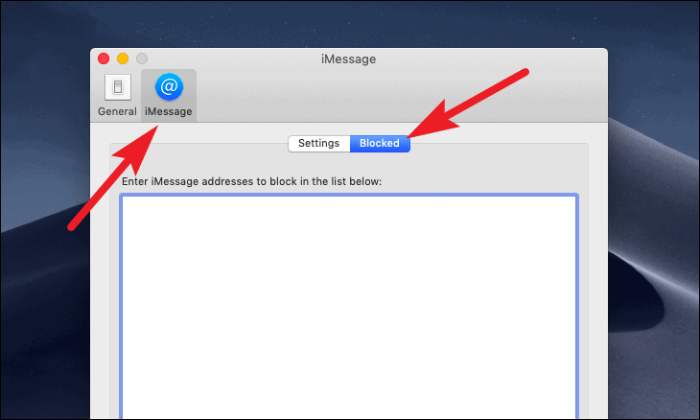
Klik vervolgens op het pictogram '+' in de linkerbenedenhoek van het venster. Selecteer nu een van uw contacten om te blokkeren door op hun naam te klikken in de lijst in het overlay-menu.